¡Haz que el proceso de construcción de tu ordenador sea divertido y práctico para tus clientes! ¿Tienes una tienda de tecnología y estás buscando una forma de vender un producto con diferentes opciones? No busques más. Sigue leyendo para descubrir lo sencillo que sería para ti (usando WooCommerce) y para tus clientes elegir el producto que les gusta.
Si eres novato en el mundo del WooCommerce, te recomendamos que revises nuestras guías esenciales, una completa guía de tutoriales para empezar de cero a vender en tu tienda.
¿Para quién será útil este tutorial de complementos para productos de WooCommerce?
En este plugin encontrarás una herramienta útil a la hora de tratar con productos que necesitan tener opciones. A veces trabajar con productos variables no es lo que necesitas. En ocasiones un negocio necesita una forma innovadora de introducir un producto o incluso una forma de describir las opciones sin tener que subir muchos productos diferentes para permitir todas las combinaciones posibles. A veces quieres que tus clientes puedan añadir un texto para que puedan comprar una camiseta personalizada o quizás quieres añadir un servicio adicional como una opción de transporte. El cielo es el límite cuando se trata de opciones de productos, es por eso que YITH Product Add-ons & Extra Options te ofrecerá un montón de maneras de hacer el producto especial y único.
El reto de crear un producto como “Un ordenador con opciones”
Como empresa que vende este tipo de producto, debes estar familiarizado con recibir muchas preguntas antes de comprar. Gente que quiere saber la diferencia entre un i5 y un i7, que tiene dudas acerca de la compatibilidad, y muchas otras cuestiones específicas. Puede llegar a ser un lío, y la confusión puede crear dudas que provoquen que finalmente el cliente no compre el producto.
¿Qué pasaría si pudieras ofrecer un ordenador con opciones donde sus funciones fueran compatibles y estuvieran dedicadas a un uso concreto? Eso supondría un gran cambio para los clientes y para ti mismo. Por ejemplo, podrías llamar al producto “Mi ordenador gamer” o “Mi ordenador para la escuela” y añadir complementos o marcas específicas que se ajusten a la funcionalidades buscadas. Evitarás muchos tipos de preguntas ya que el proceso está claramente definido.
Para este tutorial paso a paso, vamos a recrear un ordenador con opciones sencillas para que comiences a utilizar este plugin y descubras lo que puedes hacer con él. Se vería así en la página del producto:
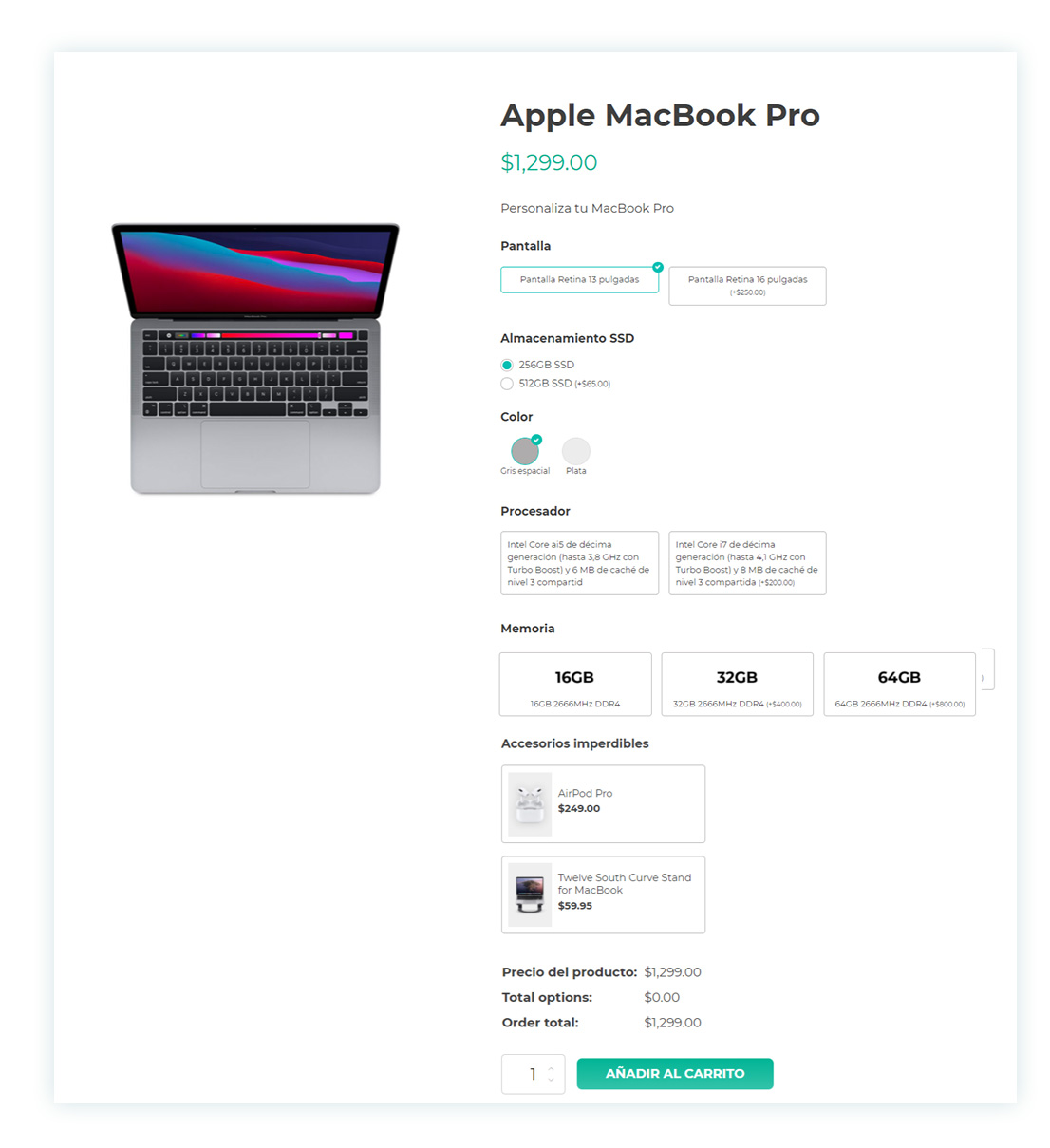
Crea complementos y opciones adicionales en 8 pasos
Paso 1: Crear un producto simple
Empezaremos creando un producto sencillo. Lo llamaremos ‘Apple Macbook Pro’, añadiremos una breve descripción, una imagen del producto y un precio.
Paso 2: Añadir un bloque
El bloque contendrá todas tus opciones juntas. Lo llamaremos ‘Mackbook’. Para crearlo, ve a YITH > Product Add-ons > Añadir bloque. La prioridad se fija cuando tienes productos que tienen más de un bloque y el número es el orden en el que se mostrarán. Para este ejemplo no necesitamos preocuparnos por la prioridad, ya que solo se le asignará un bloque a este producto.
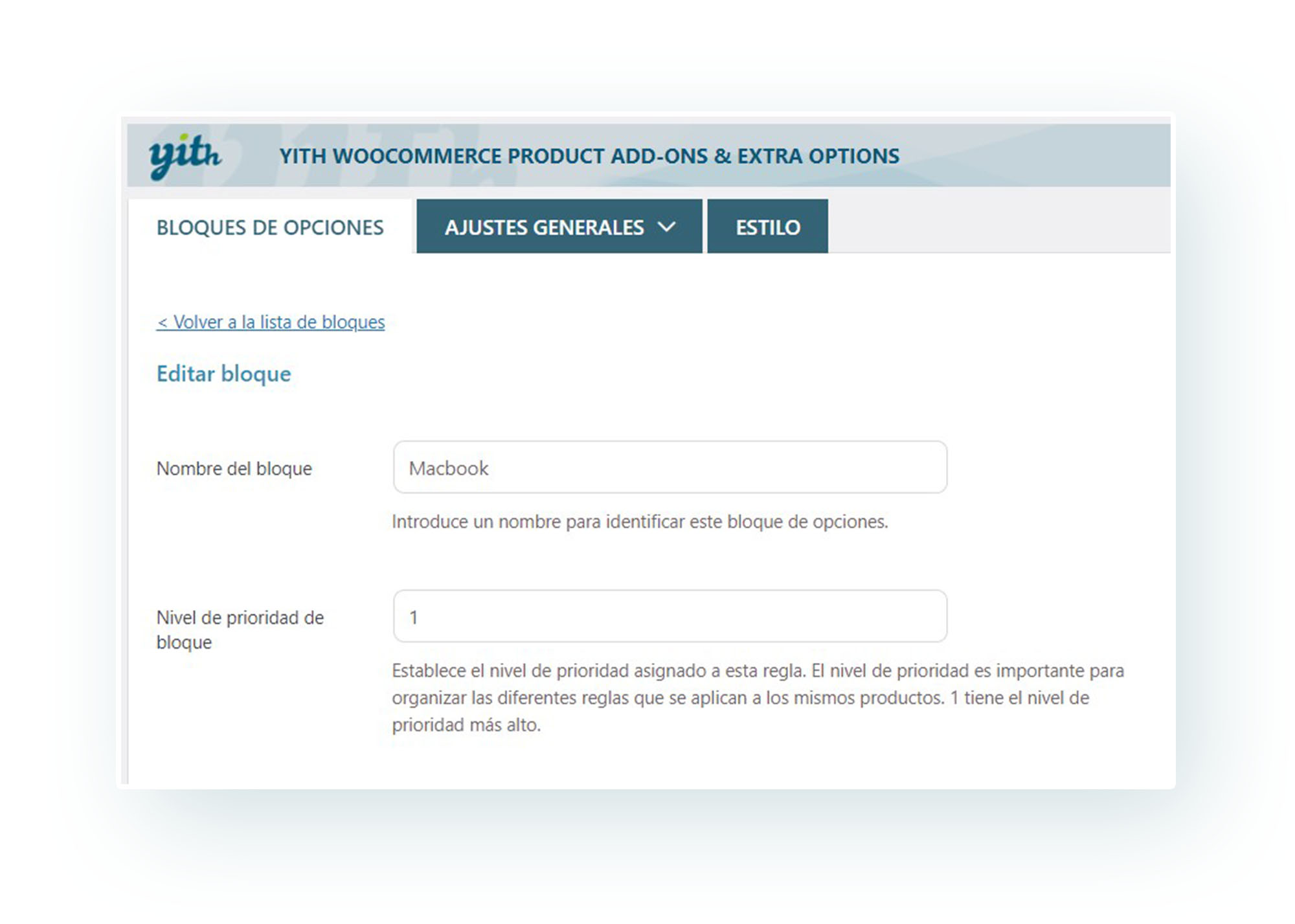
Puedes ver en nuestro canal de YouTube este vídeo sobre cómo crear un bloque de opciones.
Paso 3: Etiqueta o imagen para el tamaño de la pantalla, el procesador y la memoria
Comencemos con nuestras opciones. Usaremos una opción de Etiqueta o Imagen para las tres primeras: Tamaño de la pantalla, Procesador y Memoria. Pero en primer lugar queremos que aparezca el ‘Tamaño de la pantalla’, así que vamos a Añadir opciones > Etiqueta o imagen. Pondremos ‘Tamaño de la pantalla’ como título y en la etiqueta escribiremos la característica específica de la pantalla (Pantalla Retina 13 pulgadas). Esta opción la pondremos por defecto habilitando el ‘seleccionado por defecto’, cambiando ‘No’ a ‘Sí’.
Debajo de esto, encontraremos el botón ‘+Añadir una nueva opción’ y podremos pulsarlo para ofrecer una alternativa. En nuestro caso añadimos ‘Pantalla Retina 16 pulgadas’ con un precio adicional.
Los precios adicionales se pueden cambiar seleccionando Precio > Incrementar el precio del producto principal. Hemos fijado el precio normal en 200 para la pantalla de 16 pulgadas.
En caso de que quieras añadir una imagen, solo tienes que ir a Añadir imagen > Sí, y podrás subir una foto o introducir un enlace hacia la misma.
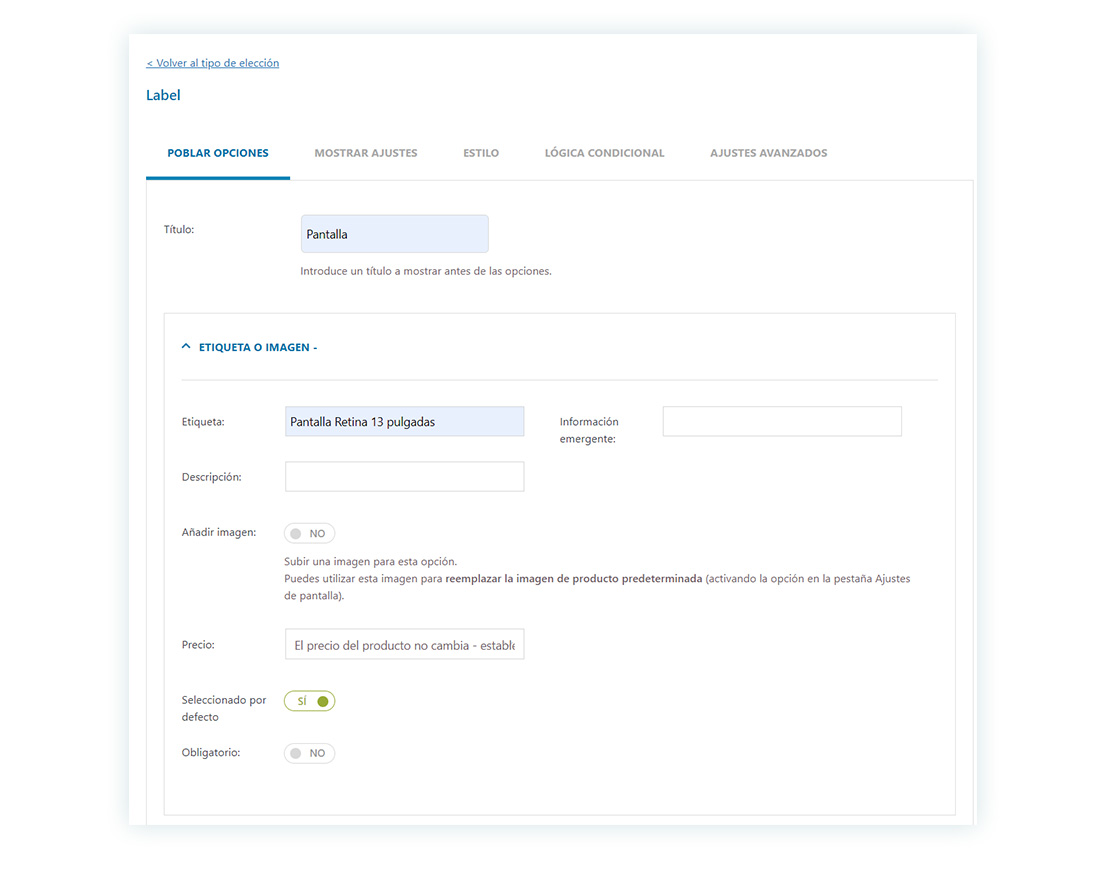
Después de añadir las opciones necesarias a la pantalla de nuestro ordenador, tenemos que elegir cómo se van a mostrar. Para esto, nos dirigimos a la segunda pestaña “Mostrar ajustes”, donde solo cambiamos el Diseño de Opciones.
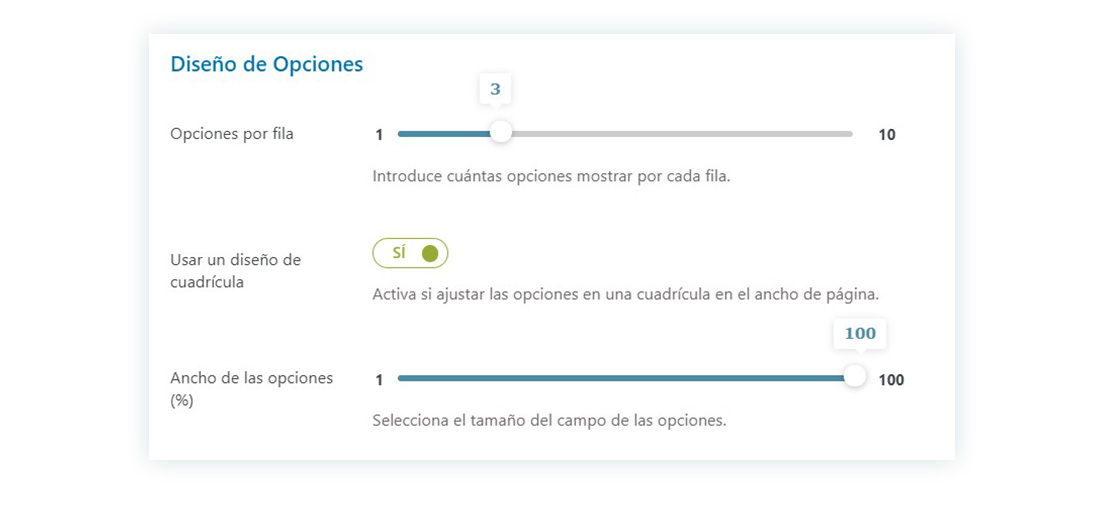
Ahora vamos a aventurarnos en la pestaña de Ajustes avanzados solo para cambiar el tipo de selección a “Única”. Esto significa que nuestros clientes no podrán comprar un equipo con ambos tamaños de pantalla.
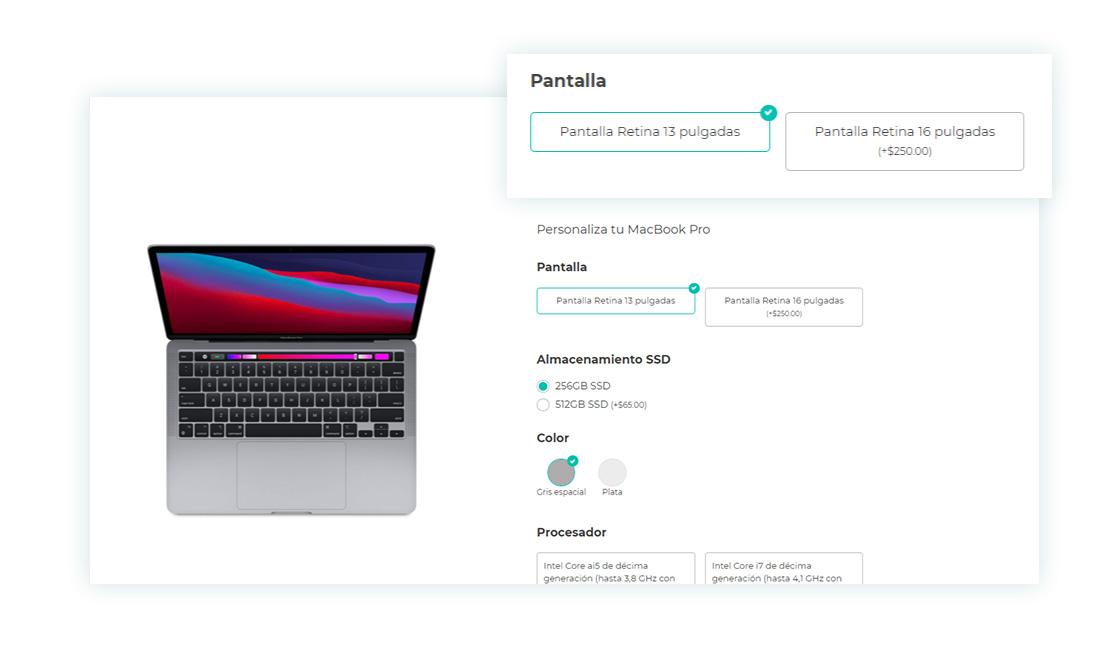
Paso 4: Botones de radio para el almacenamiento SSD
Como se muestra en la imagen del producto compartida al principio, los botones de radio se utilizan para las opciones de almacenamiento SSD. En la página del producto tenemos algo así.
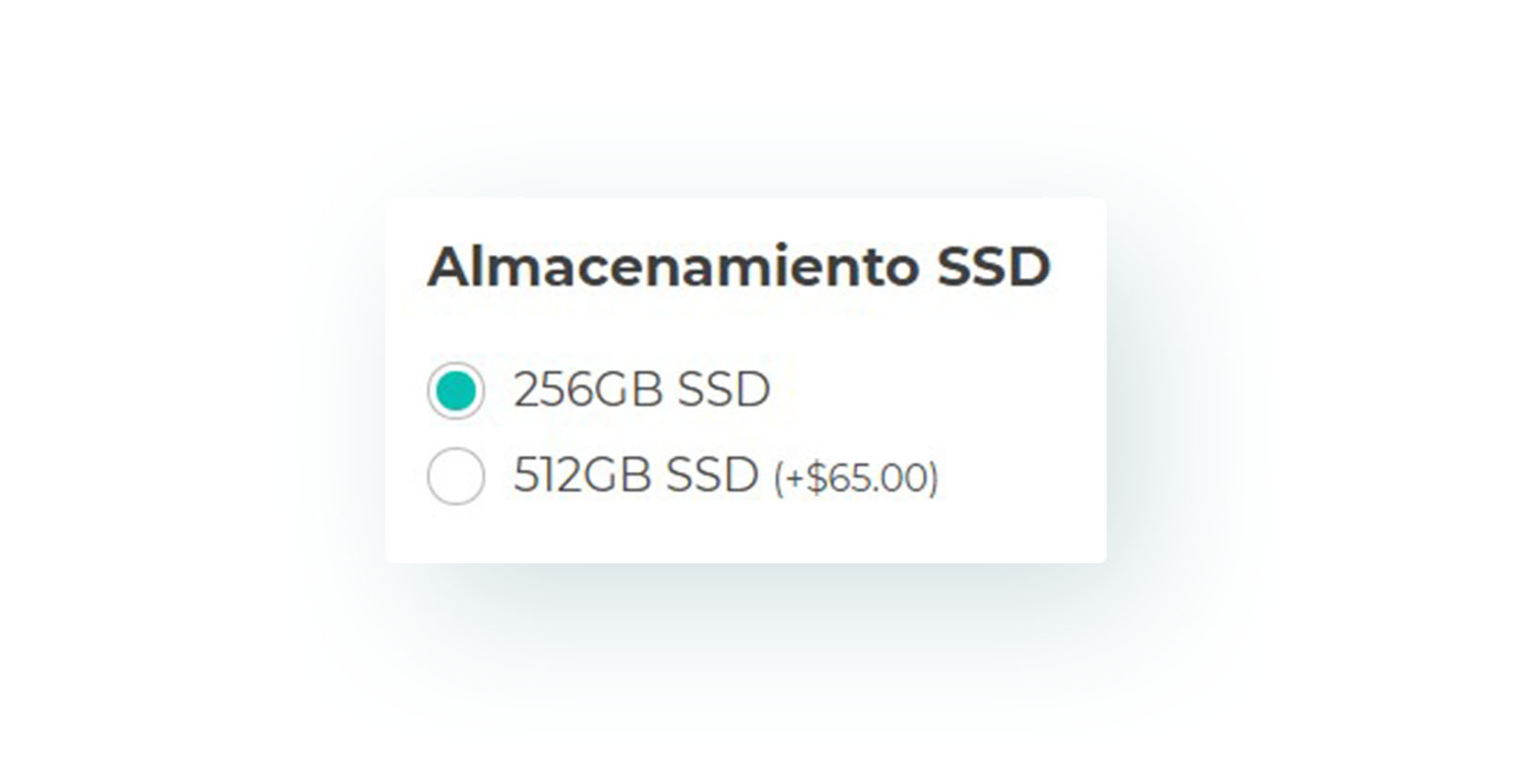
Pero para lograr esto, primero tendremos que ir a nuestro bloque Macbook y añadir una opción. Allí seleccionaremos “Añadir opción» y clicamos en “Radio”.
En la pestaña “Poblar opciones” añadiremos un título, una etiqueta (que es el nombre de la primera opción) y activamos el seleccionar por defecto.
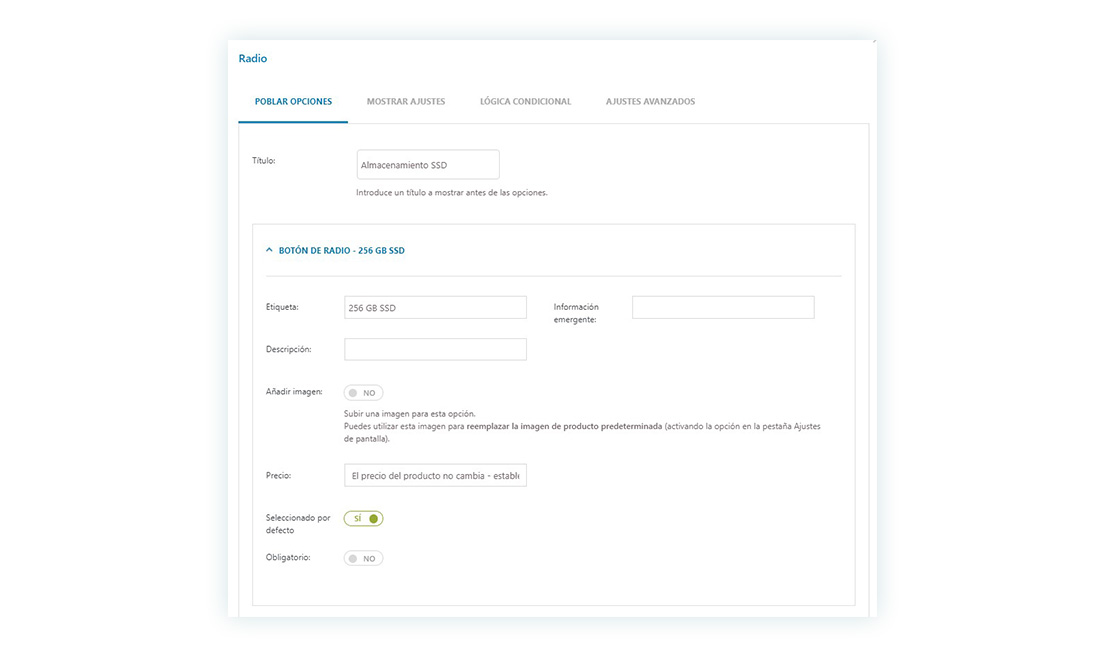
En la pestaña “Mostrar ajustes”, solamente cambiaremos el diseño de opciones para habilitar la cuadrícula y ajustarla en el número 2. Para ajustes avanzados, como hicimos anteriormente, permitiremos que se pueda elegir solamente un producto: Tipo de selección > Única.
También puede consultar nuestro vídeo de YouTube sobre los botones de radio.
Paso 5: Un color para tu ordenador
Los colores son una de las opciones más usadas en las tiendas de comercio electrónico, por lo que ofrecer una variante de color siempre va a ser una buena idea. En nuestro ejemplo, vamos a ofrecer dos: Gris espacial y Plata.
Para añadirlos primero nos vamos a dirigir a nuestro bloque y vamos agregar una nueva opción: “Muestra de color”.
Dentro de esta opción, vamos a agregar un título (al igual que en las opciones anteriores). Por debajo del título elegimos cómo mostrar nuestro color: puedes mostrar un color, dos diferentes o subir una imagen. Nuestro ordenador posee un solo color, entonces elegimos la primera opción y luego el color gris. Luego, en la etiqueta ingresamos el nombre del color “Gris espacial” junto con una imagen del producto en ese color. Será nuestro color por defecto y estará incluido en el precio.
Como podrás observar, debajo del nuestro primer color hay otro: Plata. El proceso para crearlo es el mismo, la única diferencia es que le hemos puesto un precio adicional.
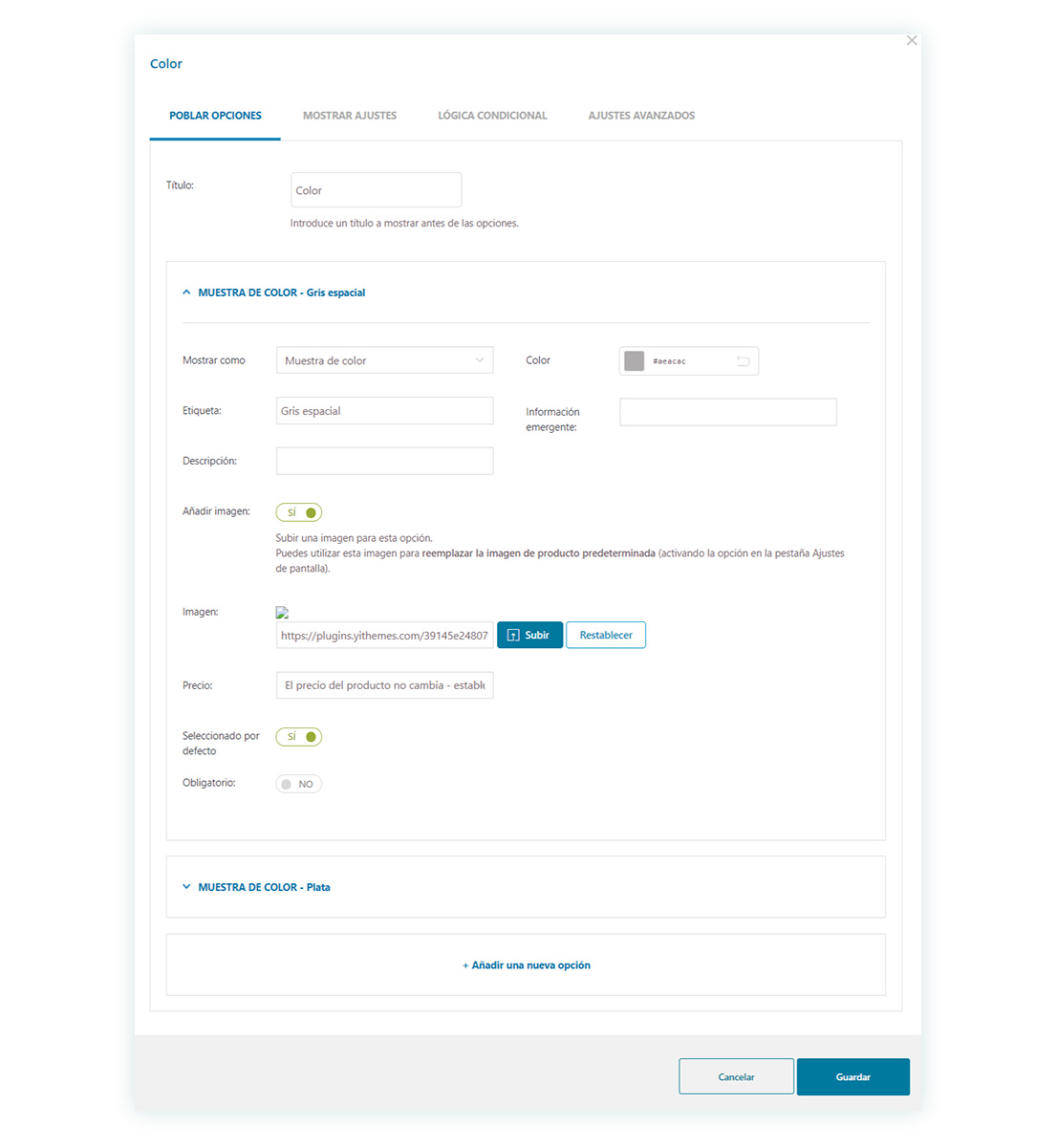
En “Mostrar ajustes”, activamos cuadrícula y lo establecemos en el número 2. Y en “Ajustes avanzados» vamos a configurar nuevamente para que se pueda elegir solo un producto.
Paso 6: Añade un encabezado HTML
El encabezado HTML se usa para añadir texto personalizado que puedes utilizar para agregar un mensaje o simplemente como introducción para opciones subsiguientes.
Como lo hemos hecho con todas nuestras opciones, iremos a Añadir opción > Añadir Elemento HTML > Encabezado. Usaremos este fragmento de texto como título previo a la venta de accesorios.
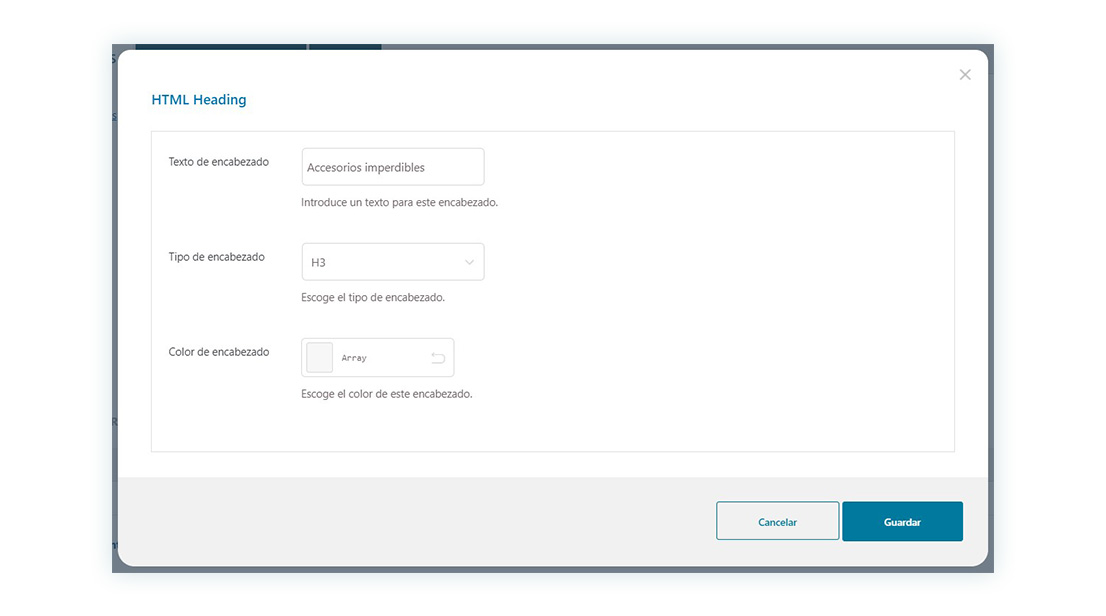
Paso 7: Ofrece productos como opciones
Este será un recurso definitivamente útil al vender ordenadores. Siempre podrás vender accesorios necesarios, por ejemplo; una funda protectora o un ratón inalámbrico. Piensa en productos que tus clientes puedan considerar comprar luego de adquirir el producto principal. Puedes usar las opciones como un recordatorio de ventas y ellos podrán decidir si comprar lo ofrecido o no, pero al menos notarán que la tienda ofrece dichos productos.
A modo de ejemplo, vamos a ofrecer un par de auriculares Airpods y un soporte para el ordenador, añadiremos otra opción y elegiremos “Producto”. La configuración nos permitirá elegir un producto y un precio (de ser necesario).
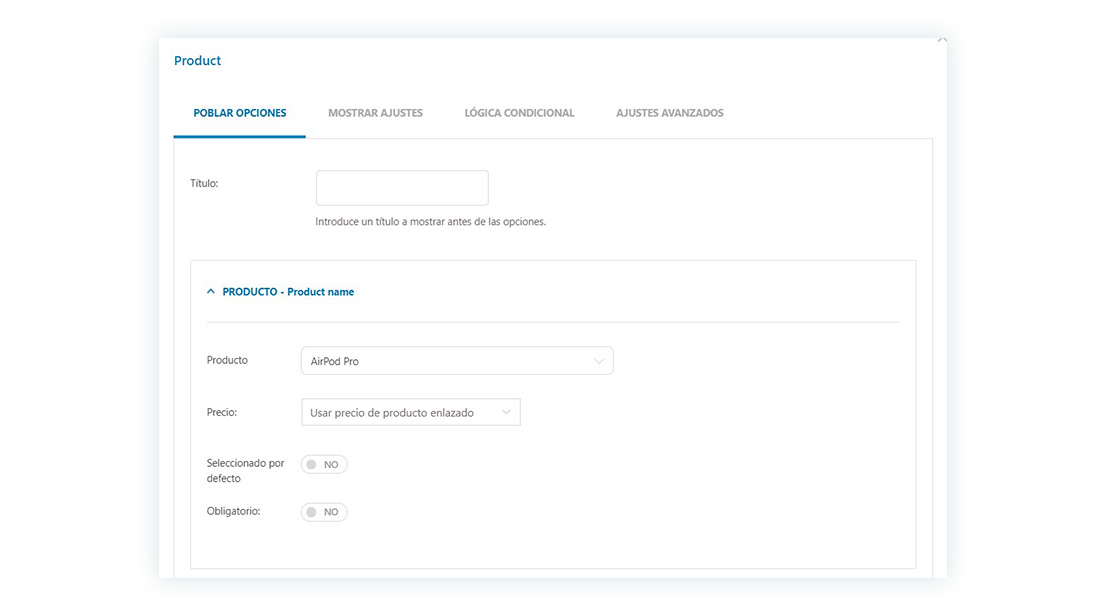
En “Mostrar Ajustes”, cambiaremos el diseño de opciones de esta manera:
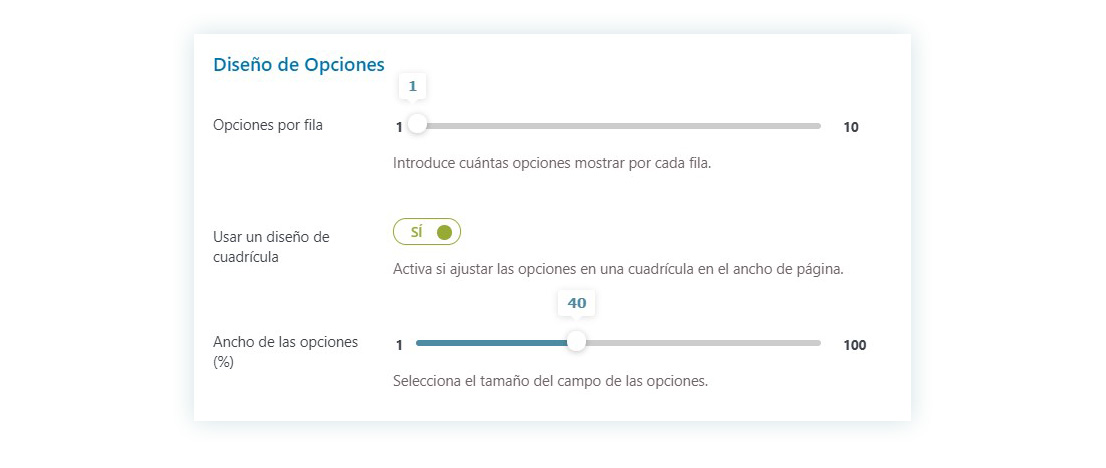
¡Y con esta última opción hemos terminado de añadir opciones a nuestro ordenador! Así es como queda la lista de opciones en nuestro bloque.
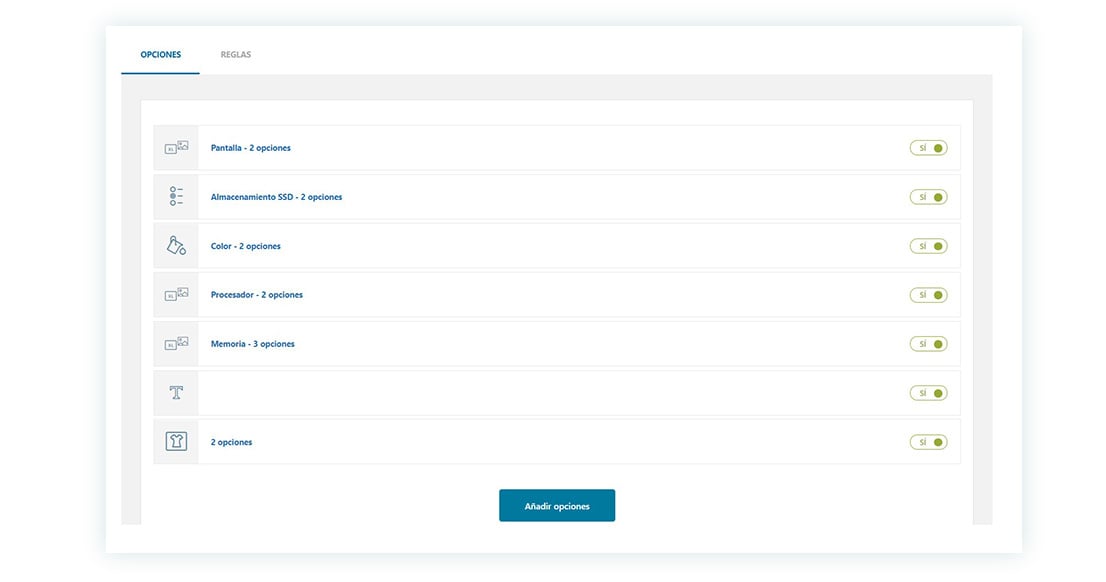
Paso 8: Las reglas
Por último pero no menos importante, las reglas determinarán si este listado será visible en todos o algunos productos y si será visible para todos los usuarios.
Es importante realizar esta configuración si por ejemplo quieres evitar mostrar opciones a usuarios no registrados pero sí a aquellos que poseen una cuenta activa. Además, puedes tener varios productos con el mismo conjunto de opciones, es decir, el mismo bloque. Aquí es donde realizaremos las configuraciones que te permitirán tener mayor control de cada complemento.
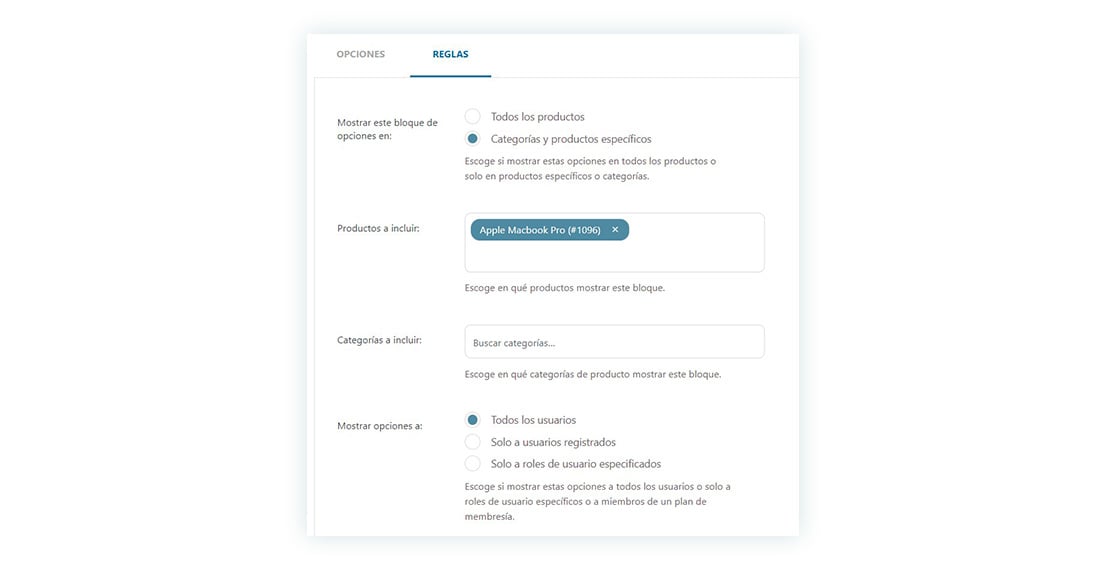
¿Por qué usar YITH Products Add-ons & Extra Options?
Los consumidores son una parte vital de todo comercio electrónico. Es por ello que es sumamente importante ofrecerles la mejor experiencia posible dentro de la tienda haciendo que su paso por la misma sea especial y dedicada. Tus clientes apreciarán la libertad de elegir los diferentes componentes de un producto y sentirán que han logrado llevarse un producto exclusivo.
YITH Product Add-ons & Extra Options llegó para agregarle personalidad a tus productos, permitiendo detectar mejor las necesidades de tus clientes mediante la oferta de opciones personalizadas. Además, fue creado para ser fácil de configurar y administrar, con lo cual evitarás gastos extra con desarrolladores y mantendrás siempre tu tienda actualizada.



