Si en tu sitio vendes cientos de productos, sabrás que los datos de esos productos cambian constantemente, especialmente los precios y los niveles de existencias. Es posible que se añadan nuevos productos y que se eliminen otros ya existentes.
Imagina que revendes productos de cientos de proveedores en tu tienda y quieres realizar un 10% de descuento en todo el catálogo para atraer nuevos clientes. ¿Has pensado cómo podría ser el proceso de editar cientos o miles de productos? Suena sencillo, pero abrir y editar cada uno de ellos manualmente es un procedimiento largo y tedioso. ¡No te lo recomendamos!
Índice de contenidos
- ¿Qué es la edición masiva de productos en WooCommerce?
- Como hacer una edición masiva de productos de WooCommerce con YITH Bulk Product Editing
- Añade de manera sencilla un nuevo producto
- Conclusión
¿Qué es la edición masiva de productos en WooCommerce?
Por “edición másiva” de productos, entendemos un procedimiento que permite la edición rápida de varios productos a la vez sin tener que abrir cada producto individualmente para editarlo manualmente.
Usando WooCommerce por sí mismo, tendrías que hacer estos cambios de forma manual a través de la interfaz (sí, uno por uno), lo que podría llevarte horas o incluso días. La única forma de hacer una edición masiva en WooCommerce es con el uso de un plugin.
Por eso, en este artículo te enseñamos a utilizar YITH WooCommerce Bulk Product Editing, un plugin que hemos actualizado recientemente a la versión 2.0 y que hemos logrado convertir en el mejor producto de edición masiva para WooCommerce disponible online.
Te lo garantizamos: no encontrarás un plugin tan fácil de configurar y con tantas funciones para cubrir prácticamente todos los casos de uso y requisitos.
Como hacer una edición masiva de productos de WooCommerce con YITH Bulk Product Editing
En esta guía, explicaremos paso a paso cómo editar de forma masiva los productos de tu tienda basada en WooCommerce. Primero descarga el plugin, instálalo en tu tienda y actívalo. Solo se tarda unos minutos en hacerlo y ya está listo para empezar.
El primer paso: elige qué campos relacionados con tus productos quieres mostrar en la tabla
Una vez instalado y activado el plugin, debes debes elegir qué datos del producto activar para la edición masiva. Color, categoría, clase de envío, estado o descripción son algunos de los campos que puedes habilitar.
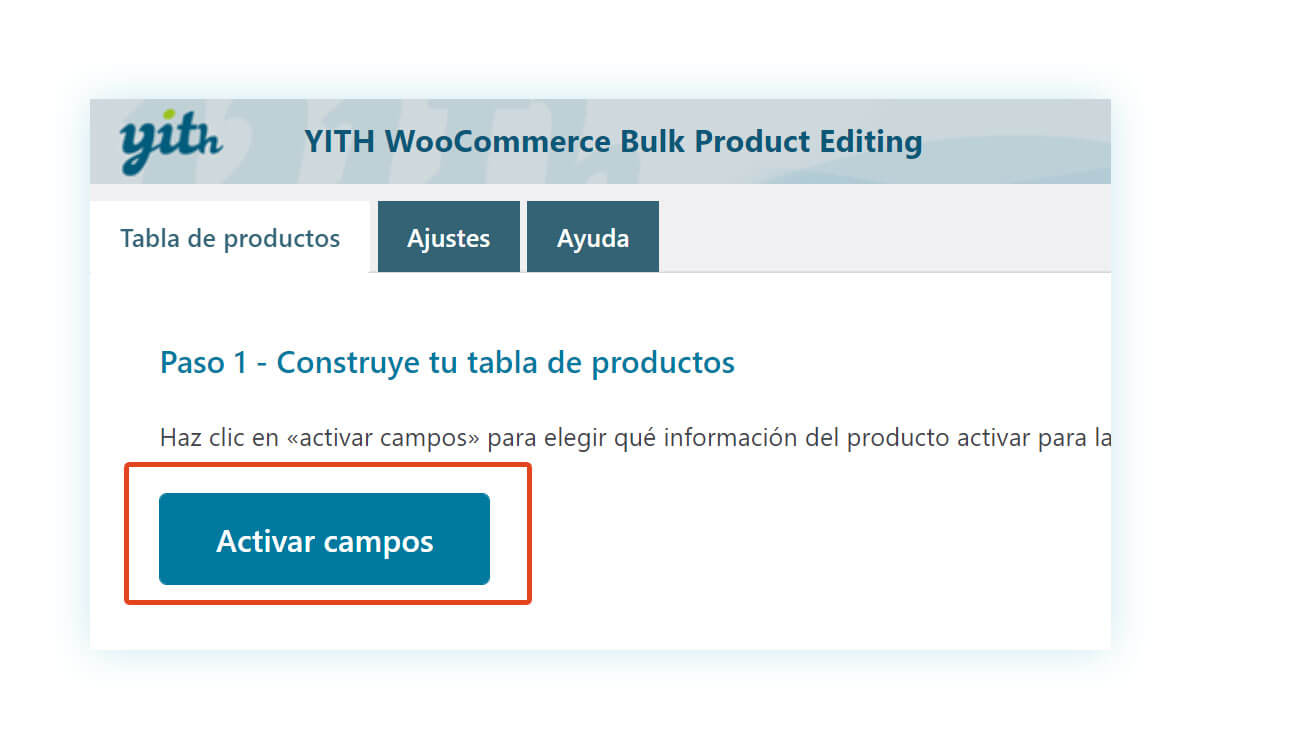
Para activarlos debes ir a la pestaña “Tabla de productos” y dirigirte al paso 1: construye tu tabla de productos. Ahí tendrás que hacer clic en el botón “Activar campos”. Se abrirá una ventana modal como la siguiente, donde podrás seleccionar tus campos:
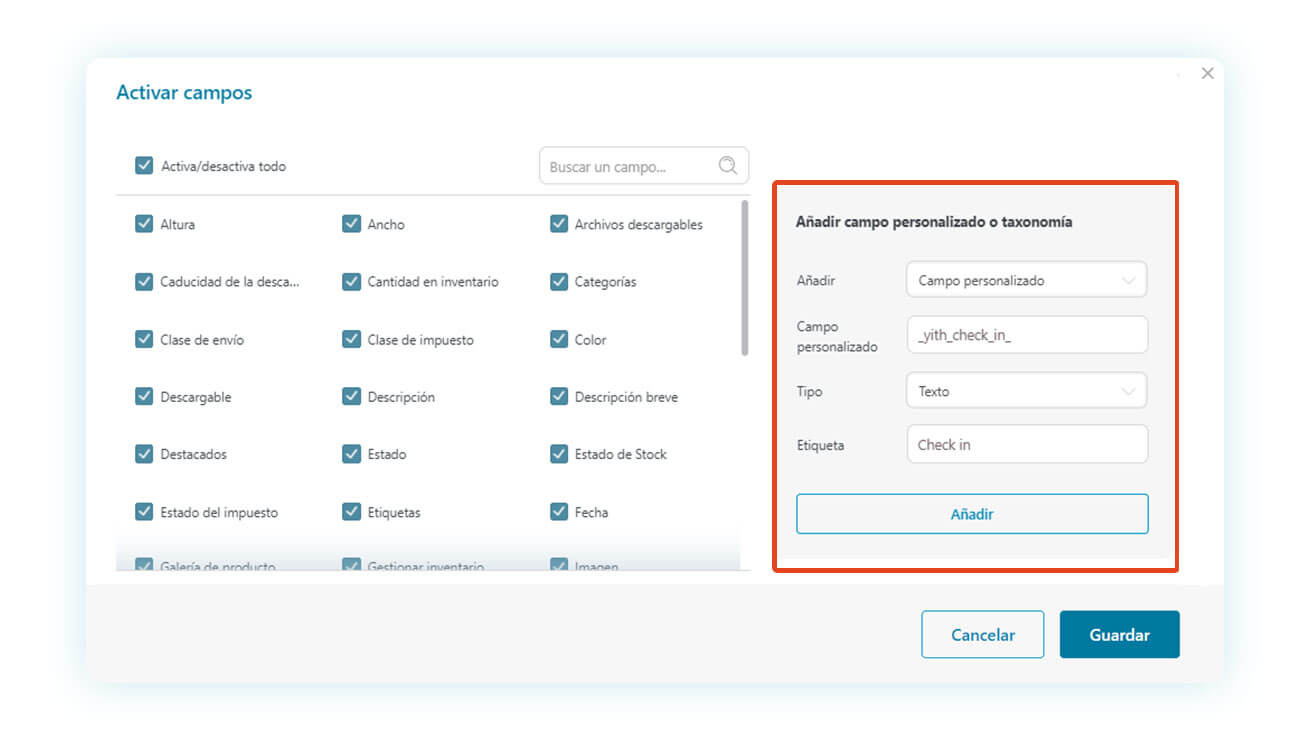
En esta ventana emergente puedes activar cualquiera de los campos que aparecen, pero en la sección de la derecha también puedes agregar campos o taxonomías personalizadas para poder activar también la edición masiva de esta información. Por ejemplo, si has asignado un campo personalizado “marca” a todos tus productos, puedes añadir el campo a todos tus productos, puedes añadir el campo a la lista y, a continuación, editar en masa las marcas de todos tus productos con solo unos clics.
Tan solo tendrás que elegir lo que quieres añadir (si eliges taxonomía tendrás que seleccionarlo en el selector, en el caso del campo personalizado tendrás que pegar el nombre del campo) y hacer clic en el botón ‘añadir’.
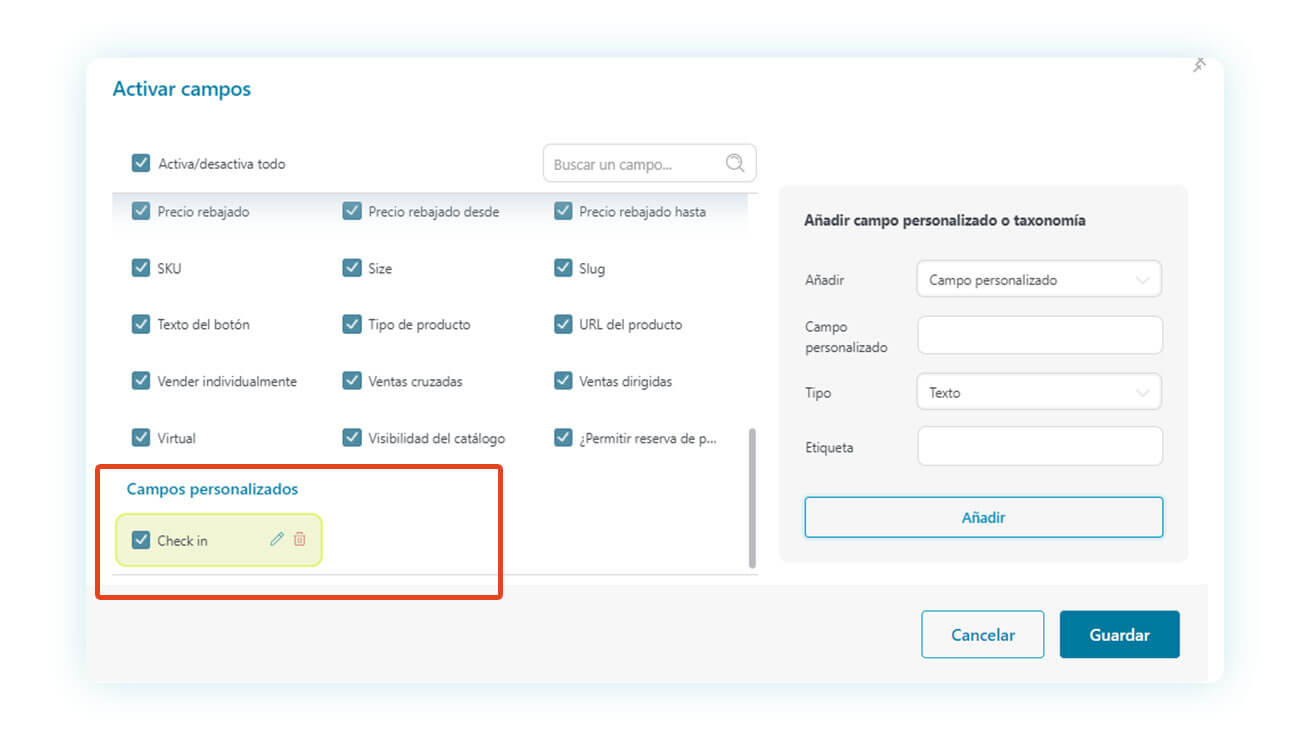
Los campos personalizados o taxonomías añadidos se añadirán automáticamente a la lista de la izquierda y se activarán, pero siempre podrás editarlos o eliminarlos simplemente haciendo clic sobre ellos.
Elige qué productos mostrar en la tabla y edítalos en bloque
El plugin tiene activa la vista con “todos los productos” por defecto, es decir, en la tabla puedes encontrar TODOS los productos de tu tienda pero si quieres modificar masivamente solo una categoría concreta de productos (por ejemplo, solo los que no tienen imagen, solo los que tienen descuento, sólo los de la categoría «accesorios», etc.) puedes utilizar el paso 2 para definir qué productos mostrar en la tabla y ocultar los que no te interesen en ese momento.
Pongamos un ejemplo rápido: quiere ver en la tabla SOLO los productos con existencias que se venden a un precio inferior a 100€. ¿Cómo puedes hacerlo?
Haz clic en el botón «filtrar productos» y, en la ventana modal que se abre, selecciona las condiciones como se muestra en la imagen siguiente:
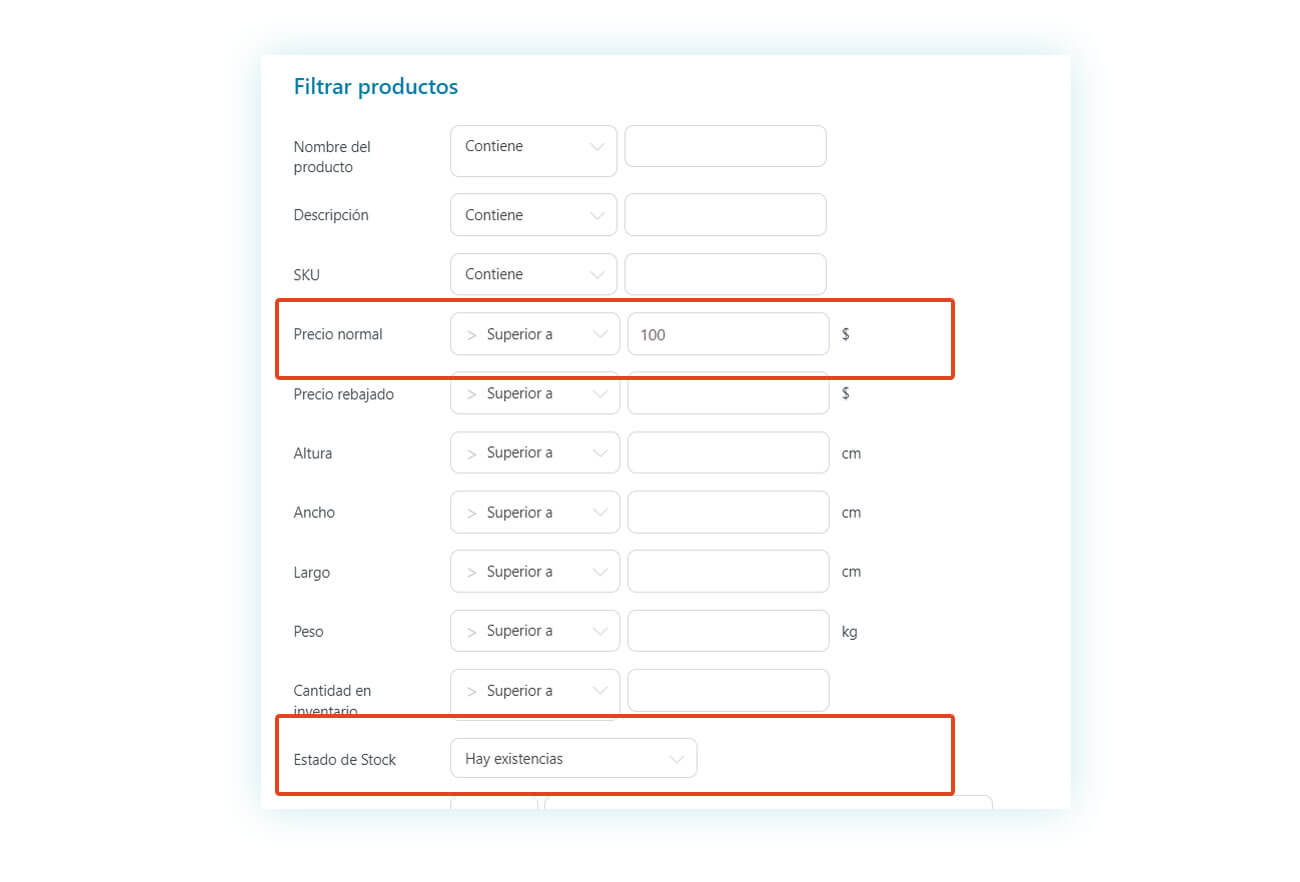
Un consejo: si este tipo de filtro es una selección que vas a realizar a menudo (por ejemplo, cuenta con cambiar a menudo los precios de los productos de una categoría específica), puedes activar la opción “guardar como vista” para poder activarlo directamente desde la selección situada encima de la tabla, sin tener que crearlo manualmente cada vez.
A continuación, solo tienes que hacer clic en el botón «mostrar productos» y la tabla se regenerará automáticamente y solo contendrá los productos que coincidan con los criterios de filtrado que hayas establecido.
Haz modificaciones rápidas directamente en la tabla de productos
Quisimos que el proceso de modificar productos fuese el más sencillo posible, ¡y lo hemos conseguido! Una vez has creado tu tabla de productos, puedes hacer modificaciones rápidas directamente en la tabla. Solo tendrás que hacer clic en la información que quieres editar.
Por ejemplo, tal vez quieres cambiar la imagen de un producto específico. ¿Cómo hacerlo? Muy sencillo: tendrás que seleccionarlo desde la tabla y hacer clic en el icono del lápiz situado junto a la imagen y podrás sustituirla con un solo clic.
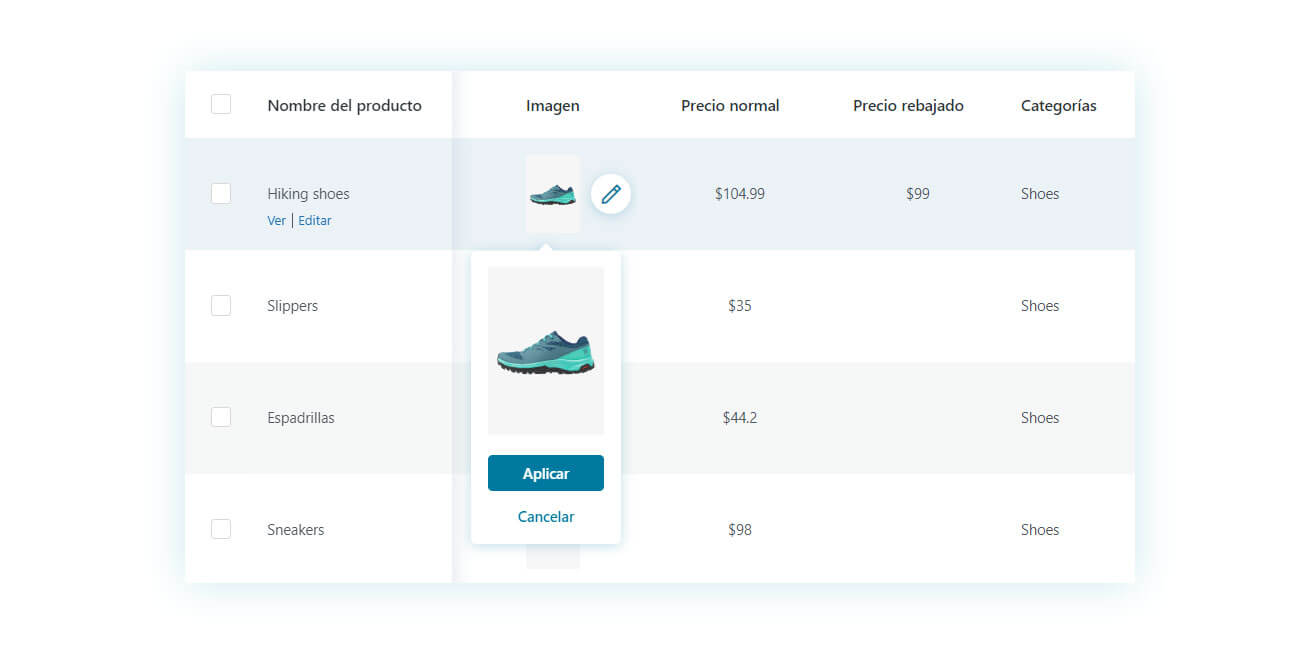
Una vez hayas seleccionado la imagen, haces clic en ‘Aplicar’.
Muy importante: las modificaciones realizadas directamente en la tabla no se guardan automáticamente. Estas tendrán un color de fondo distinto (tendente al rojo) y solo serán efectivas después de hacer clic en el botón para guardar.
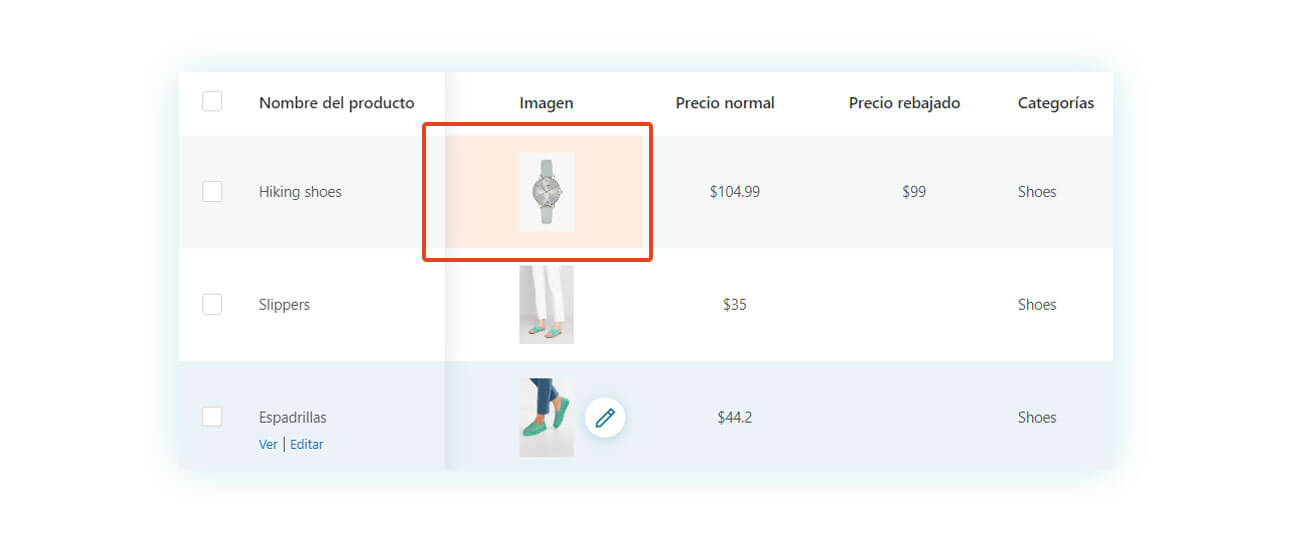
El corazón del plugin: cómo editar de manera masiva los productos de WooCommerce
Hasta ahora no hemos visto la característica más importante del plugin: la edición masiva de productos. Efectivamente lo bueno se hace esperar, pero verás que es una funcionalidad muy intuitiva y sencilla.
Lo primero que debes hacer es seleccionar los productos que quieres modificar en la tabla:
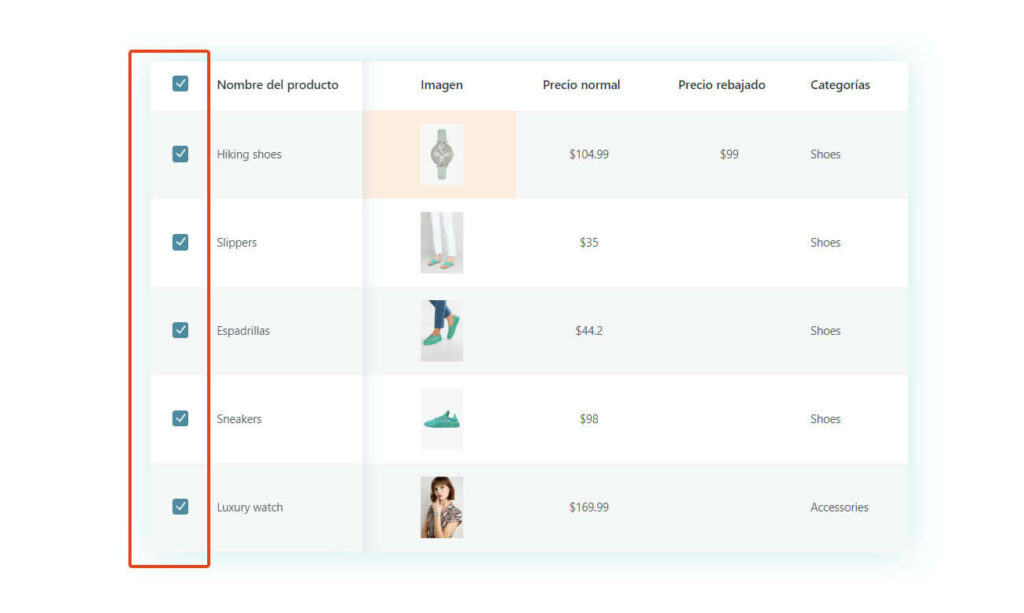
Una vez tienes tus productos seleccionados, a la derecha encontrarás un botón negro para editar en bloque.
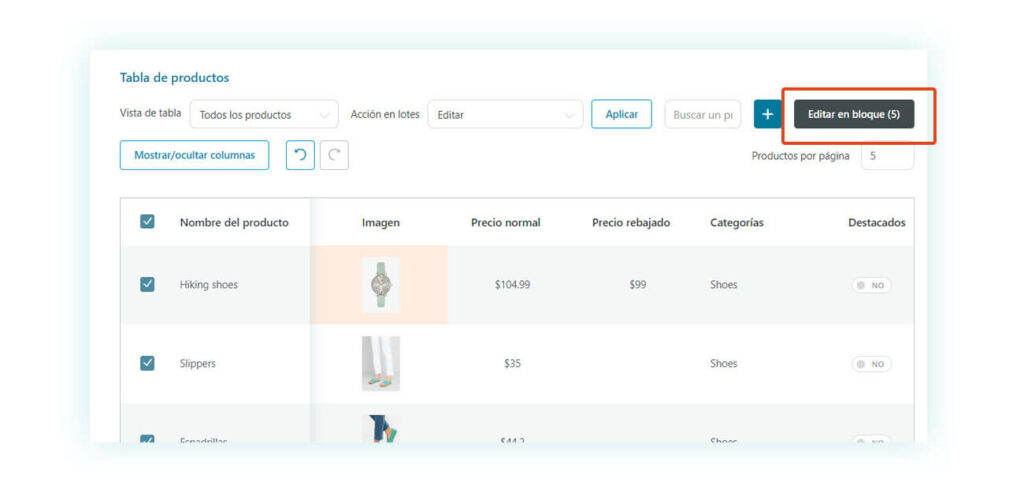
Una vez haces clic en él, se abrirá una ventana modal en la que podrás editar todos los detalles de los productos seleccionados. Cualquier cambio realizado en este modal se aplicará entonces a TODOS los productos que hayas seleccionado en la tabla.
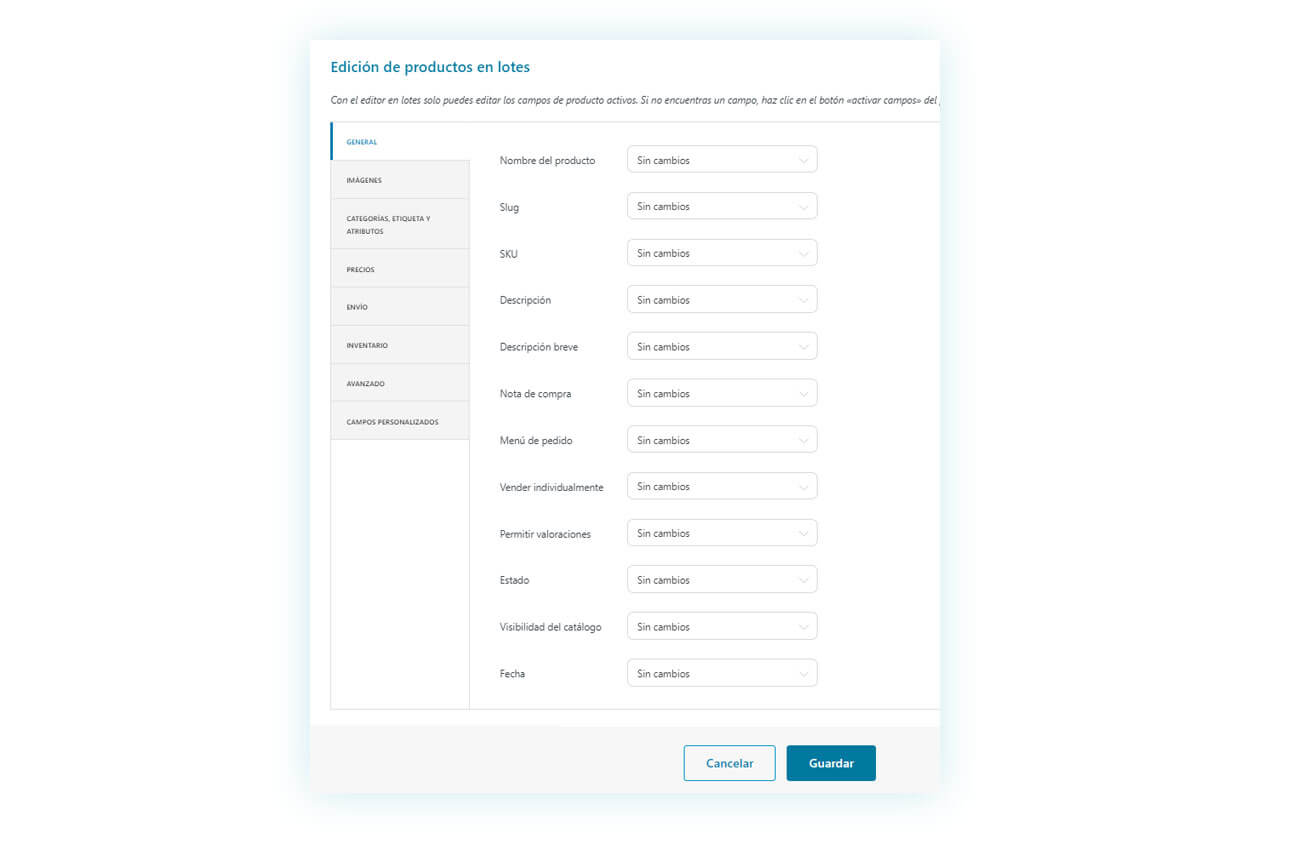
Ejemplo: cómo modificar el precio masivamente en WooCommerce
Empecemos con cambiar el precio de estos productos. Existen varias opciones tanto para el precio de venta normal como para el precio con descuento: puedes establecer un nuevo precio, aumentar o disminuir el precio en una cantidad fija (por ejemplo, aumentar en 10€) o aumentar o disminuir en un porcentaje (por ejemplo, reducir el precio en un 10%).
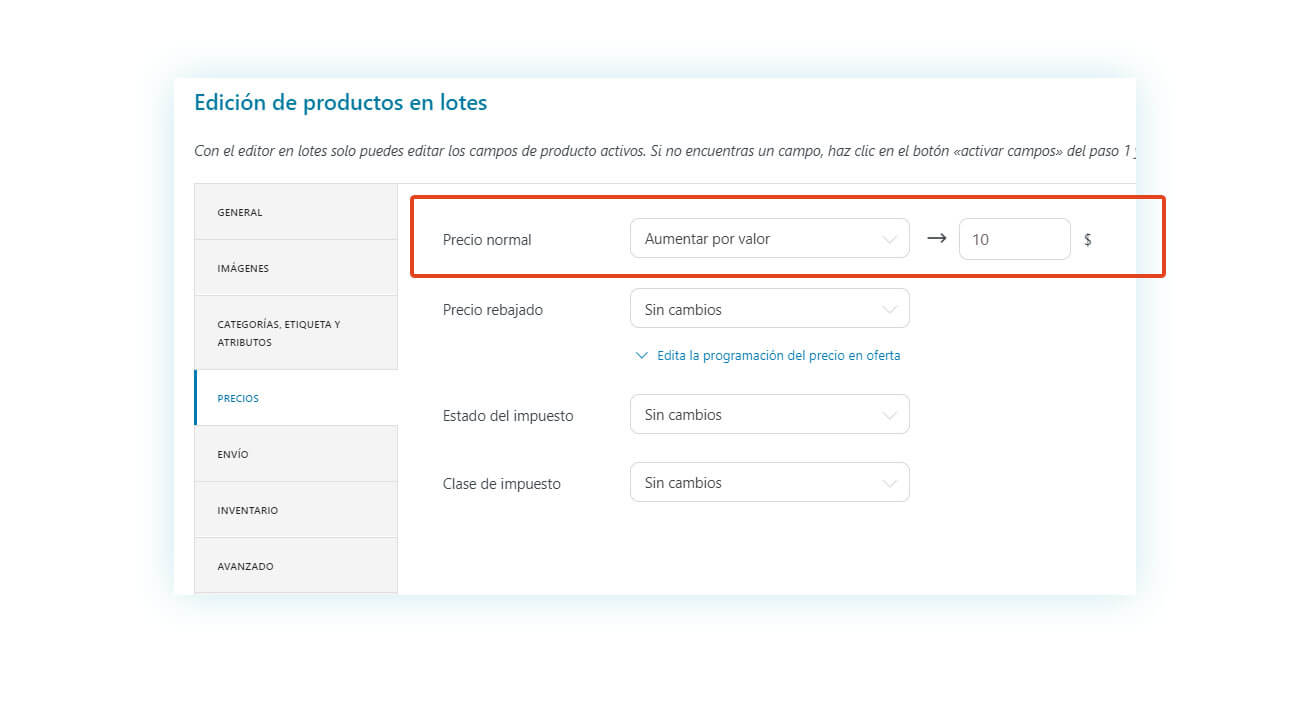
También puede programar un descuento estableciendo fechas específicas o, si los productos ya están en descuento, aumentando o disminuyendo el periodo de descuento en X días.
En este modal encontraremos otras pestañas para modificar aspectos generales como el nombre del producto, imágenes, categorías, etiquetas y atributos, envío, inventario y una sección avanzada donde se recogen aspectos como el tipo de producto, límites de descarga, etc.
Nota: las secciones que ves en esta ventana emergente son las mismas que activastes en el primer paso. Si no ves ninguna opción, asegúrate de haberlas activado en la ventana emergente como se muestra en el paso 1.
Por ejemplo, en la pestaña “imágenes” puedes utilizar la opción “galería de imágenes” para añadir una imagen a la galería de todos los productos seleccionados para tu edición en lotes.
Solo tienes que seleccionar «añadir al principio» o «añadir al final» para elegir dónde insertarla y subir la imagen. Más fácil y rápido que eso, ¡imposible!
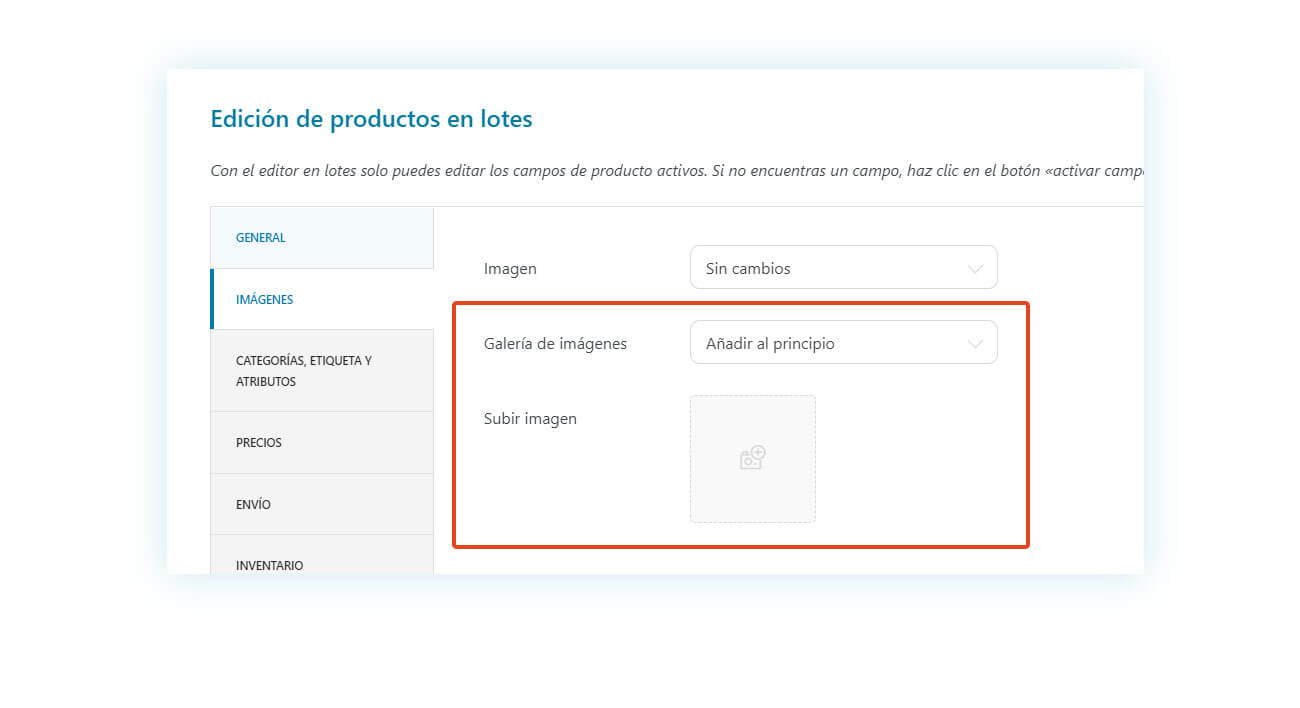
Una vez realizados los cambios, pulsa el botón «guardar» para hacerlos efectivos.
Añade de manera sencilla un nuevo producto
El plugin también te permite crear un producto y añadirlo directamente a la tabla de productos. Solo tienes que hacer clic en el botón con el símbolo de suma (+) e insertar la información del producto en la ventana modal.
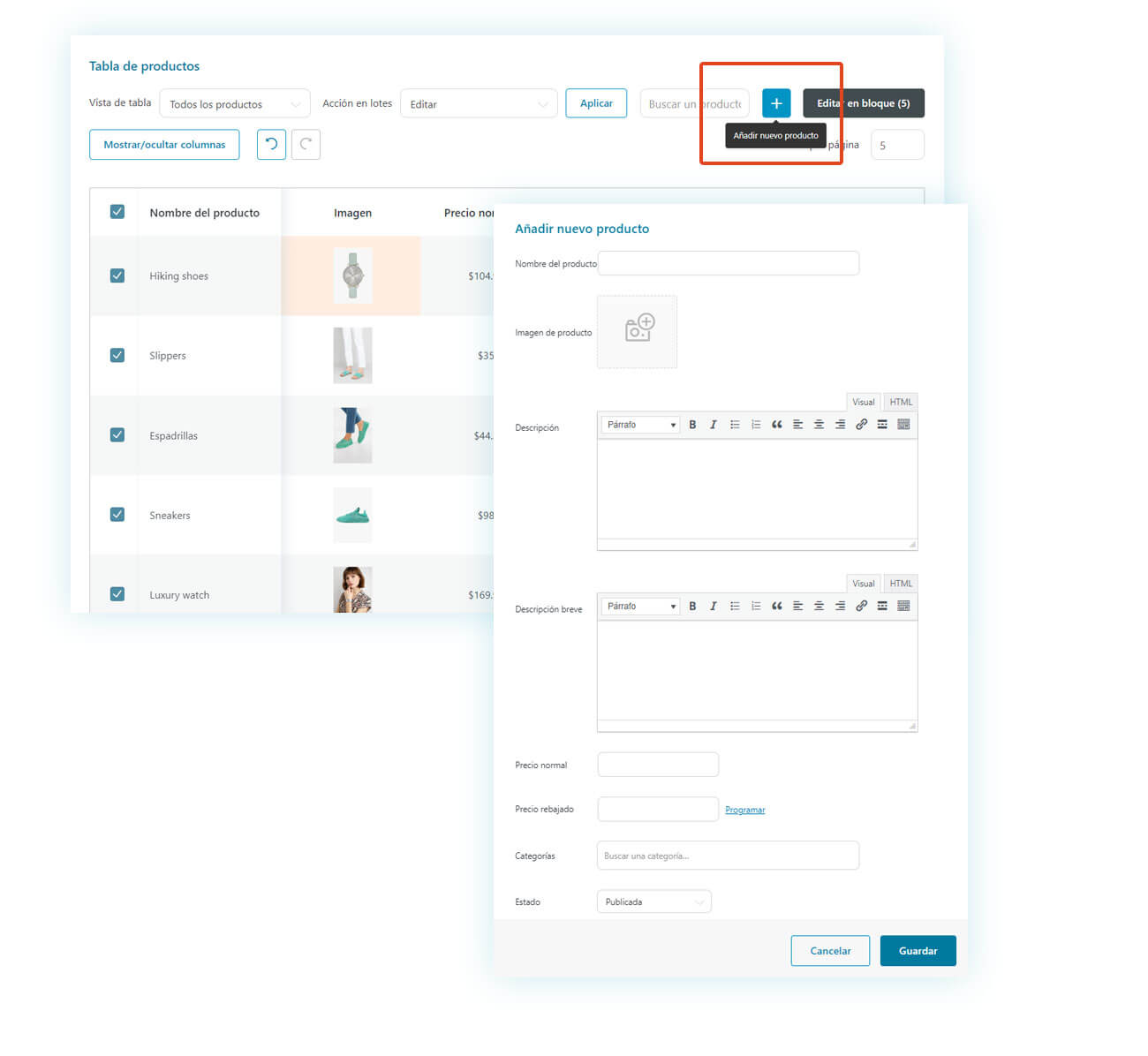
También podrás elegir entre publicar directamente el producto en tu tienda (que será visible al instante en tu tienda) o guardarlo como borrador.
Conclusión
YITH WooCommerce Bulk Product Editing es la herramienta que salva la vida de quienes gestionan una tienda WooCommerce con un catálogo amplio de productos porque permite la edición masiva de cualquier detalle del producto: nombres, categorías, imágenes, descripciones, precios, clases de envío, etc. En unos pocos clics y minutos podrás editar los productos que decidas.
Echa un vistazo a la nueva página de aterrizaje de YITH WooCommerce Bulk Product Editing y a su demostración en vivo para probar todas las nuevas funcionalidades.
¿Sugerencias? ¿Comentarios? ¿Dudas o peticiones? Deja un comentario para compartir tu opinión y te mantendremos informado 🙂



