¿Has pensado alguna vez en una frase o diseño que te gustaría ver en una camiseta? Sucede todo el tiempo dentro de las mentes creativas, pero entonces, ¿por qué no ofrecer un producto que se alinee con los impulsos creativos de tus clientes? O quizás darles la posibilidad de dedicar una frase en una camiseta para alguien especial o para un evento.
El hecho de tener en tu tienda online una opción de producto pensada para ofrecer a tus clientes una experiencia diferente es un gran avance, justamente si estamos hablando de la industria de la moda, en este mundo, lo personalizado, ¡es todo!
En esta guía iremos paso a paso en el proceso de crear una camiseta personalizada. También puedes ver nuestro tutorial en vídeo.
¿Para quién será útil este tutorial sobre WooCommerce Product Add-ons & Extra Options?
Este tutorial puede convertirse en tu mejor aliado si estás buscando ofrecer una atención diferente a tus clientes, o quizás eres dueño de un centro de copiado y quieres facilitar el proceso para tus usuarios. En cualquier caso, ¡descubrirás que no es tan difícil como aparenta y tus clientes lo amarán!
El desafío de crear un producto como una camiseta personalizada
Todos hemos estado en una situación en la que nos encontramos con consultas de clientes que no podemos atender, por no ofrecer ese producto o servicio. Es difícil decir que no y presenciar el disgusto al decirles que “no tenemos camisetas blancas con la letra H y un caballo” y para peor, no sabemos si lo podremos realizar a pedido.
Los pensamientos que surgen de estas experiencias con el cliente nos llevan a considerar ¿qué pasaría si pudiéramos hacerlo? ¿Cómo lo haríamos? ¿Qué se necesita para empezar? Y luego empezamos a pensar en maneras de hacer posible estos pedidos especiales ya que aportarán valor a nuestra tienda y a nuestros productos.
Para comenzar, necesitamos equipamiento para estampar, seguido con un stock de camisetas, luego debemos incluir esta opción en nuestra tienda y aquí por supuesto surgen más dudas: ¿cómo publico este tipo de producto en mi tienda virtual? ¿Será un proceso sencillo de realizar? ¿Será práctico para mis clientes?¿Se cobraría por tamaño o por diseño? ¿Qué costos en programación habrá que afrontar? Y muchas otras dudas van a surgir.
Sabemos que no es fácil complacer al cliente hoy en día. Tener un producto con este tipo de opciones nunca ha estado tan al alcance para todos aquellos que sueñan con ofrecerlo en su tienda, acompáñanos y descubre lo práctico que es tener un producto personalizable usando el YITH WooCommerce Product Add-ons & Extra Options.
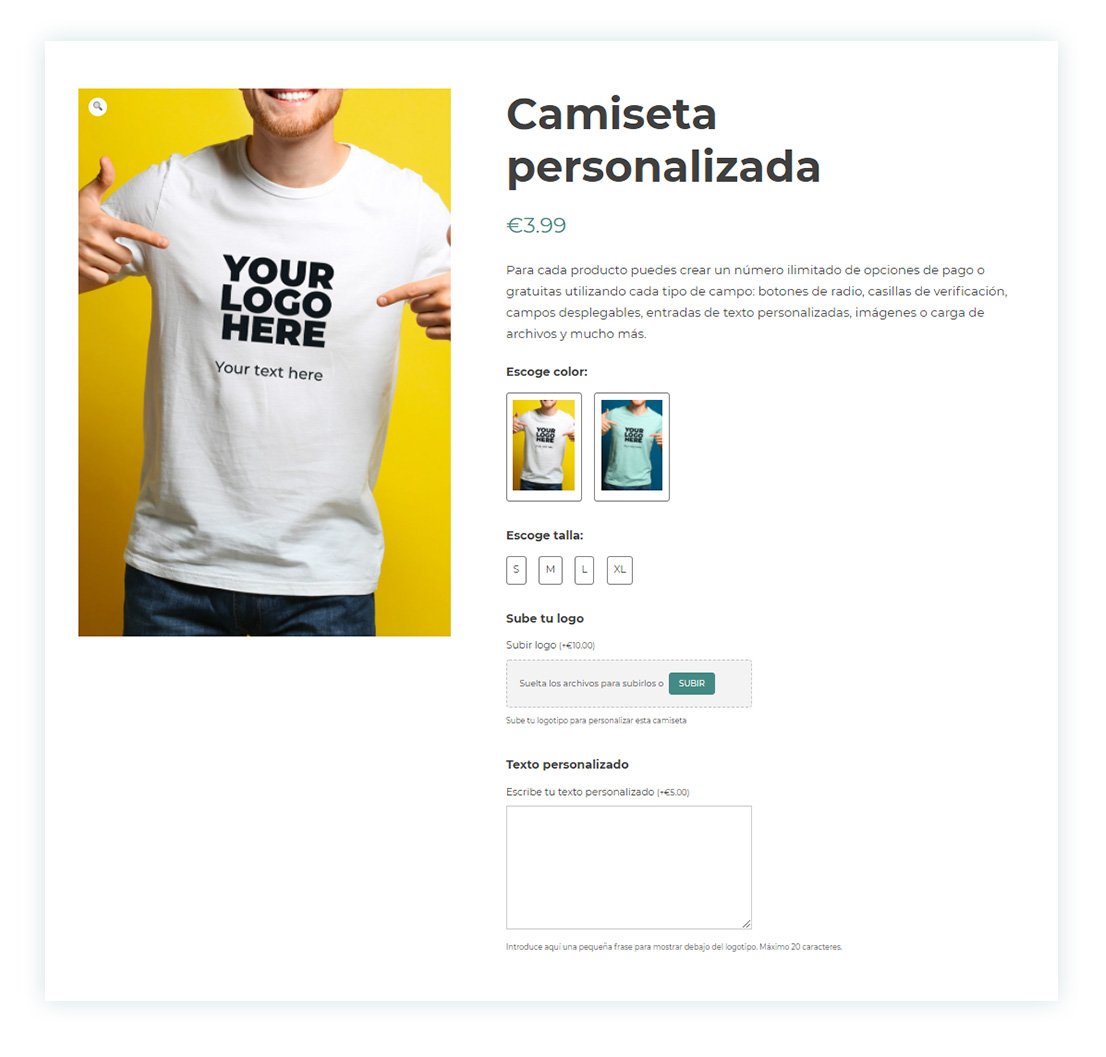
El proceso de crear complementos y opciones adicionales en 8 pasos
Paso 1: Añadir un producto simple de WooCommerce
Empezaremos creando un producto simple. Lo llamaremos ‘Camiseta personalizada’, añadiremos una breve descripción, una imagen del producto, el precio y posiblemente la cantidad de stock disponible.
Paso 2: Añadir un bloque
Después del paso 1, puedes añadir tantos bloques como quieras según tus necesidades, y asignarlos a uno o más productos. Ve a YITH > Product Add-ons > Añadir bloque.
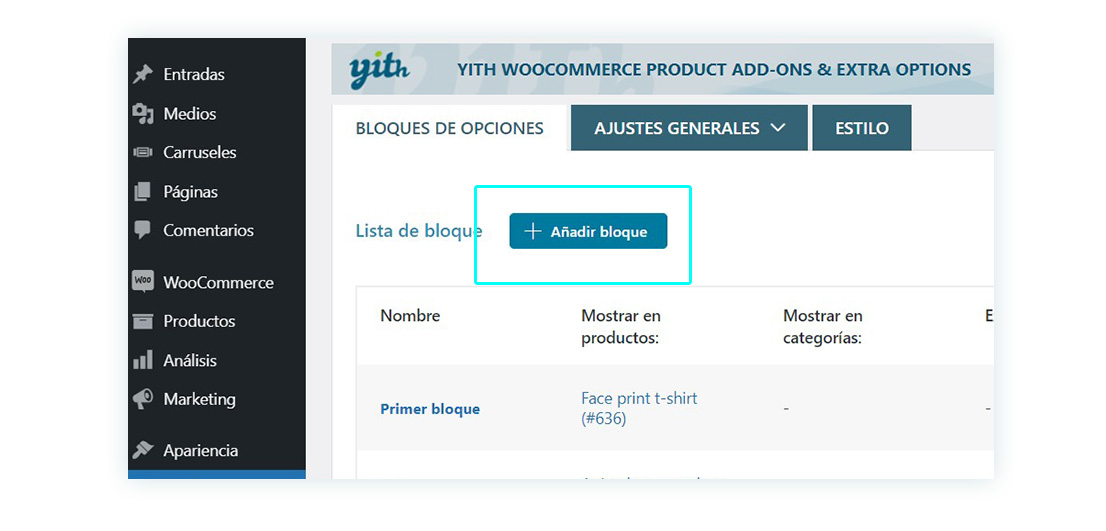
Si quieres ver el proceso de creación de un bloque de opciones puedes consultar nuestro vídeo en YouTube.
Paso 3: Nombra tu bloque y establece una prioridad
El bloque contendrá todas tus opciones juntas. Es importante nombrar correctamente nuestro bloque recién creado para poder encontrarlo fácilmente. Lo llamaremos ‘Camiseta’.
La prioridad se utiliza cuando tienes productos que tienen más de un bloque y el número es el orden en el que se mostrarán. Para este ejemplo no necesitamos preocuparnos por ello, ya que solo se asigna un bloque a este producto.
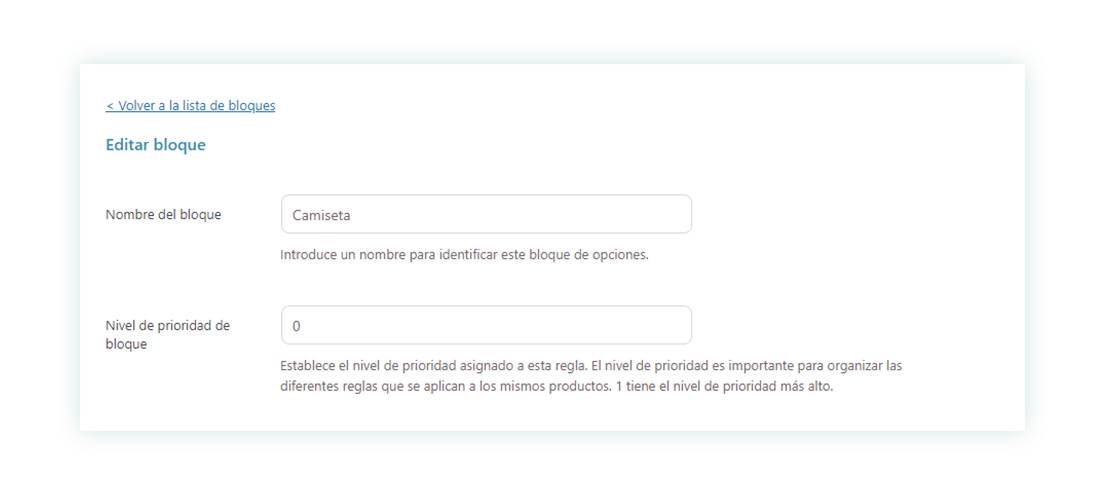
Paso 4: Etiqueta o imagen para el color de su camiseta
Si tienes que pensar en una opción común en la mayoría de las tiendas de ropa online, ¿cuál sería? Probablemente pienses en dos cosas: el color y la talla. En esta sección nos vamos a centrar en la primera.
Para añadirlas, primero tenemos que ir a nuestro bloque ‘Camiseta’ y hacer clic en ‘Añadir opciones’.
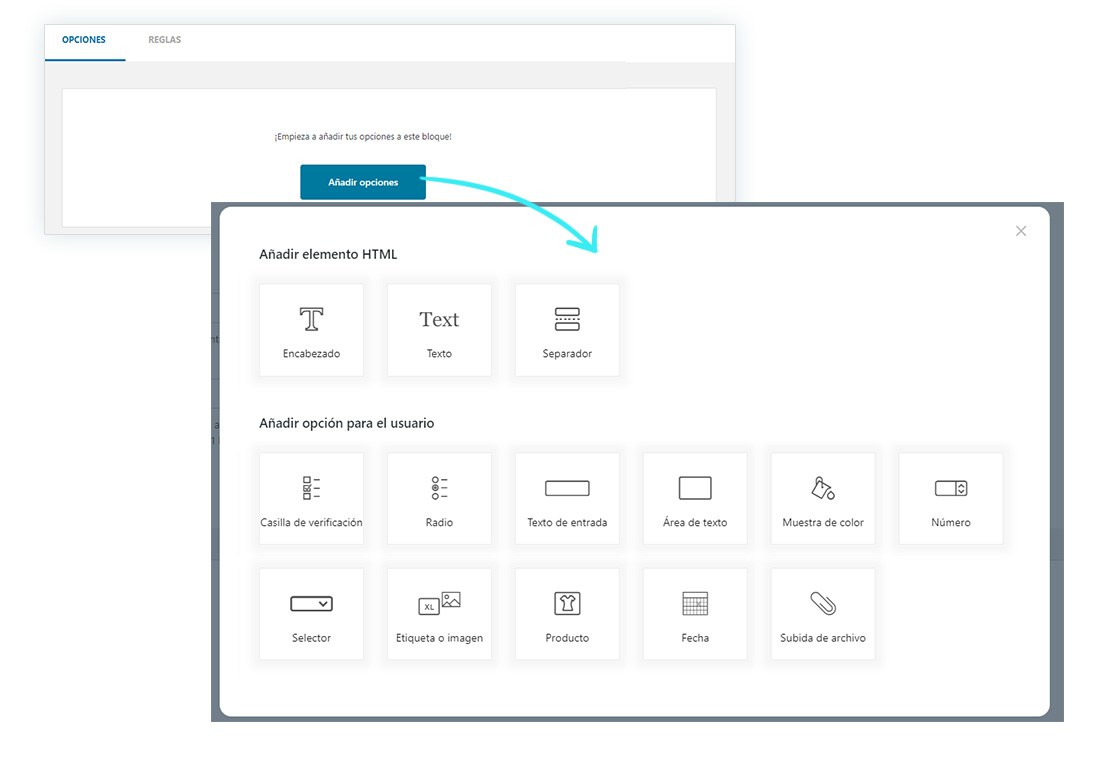
Luego seleccionamos “Etiqueta o imagen”. Y quizás estés pensando: ¿por qué no seleccionamos “Muestra de color”? Porque en este caso queremos añadir dos colores diferentes con una imagen, no con la paleta de colores. Vamos a crear etiquetas con imágenes para ver la camiseta con los diferentes colores.
Por título ponemos ‘Elige el color:’. No ponemos etiqueta, información emergente, descripción ni precio, pero incluimos una imagen. Cuando la seleccionamos, hacemos clic en ‘Añadir una nueva opción’. Luego repetimos el proceso con el otro color.
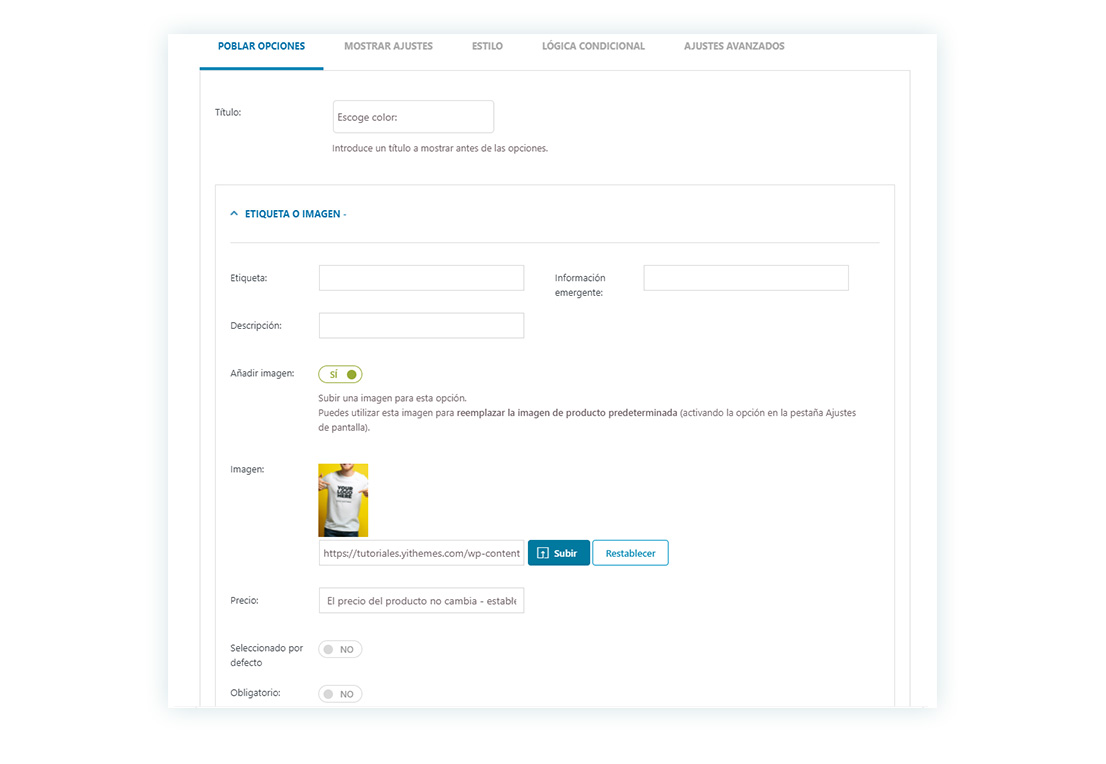
Cuando configuremos nuestra primera opción, vamos a la pestaña ‘Poblar opciones’. Encontraremos nuevos campos, como ‘opciones de reemplazamiento de imagen de producto’. En este caso seleccionamos reemplazar con imágenes de opciones. Si escogemos esto, cuando el cliente seleccione uno de los dos colores, la imagen principal cambiará por la elegida.
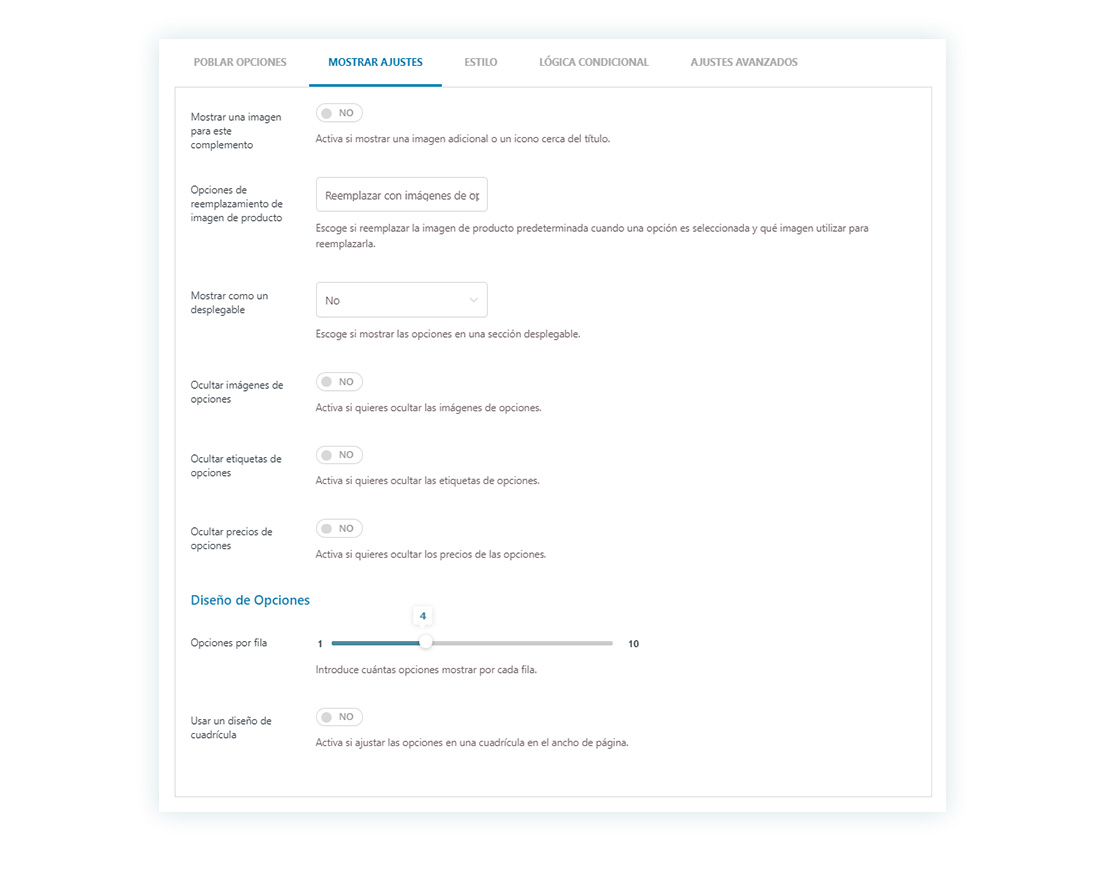
Dejaremos las pestañas de estilo, lógica condicional y ajustes avanzados como están por ahora, así que cuando el proceso de añadir colores y los ajustes estén configurados correctamente, debemos guardar los cambios. El resultado final de nuestra configuración se verá así en la página del producto:
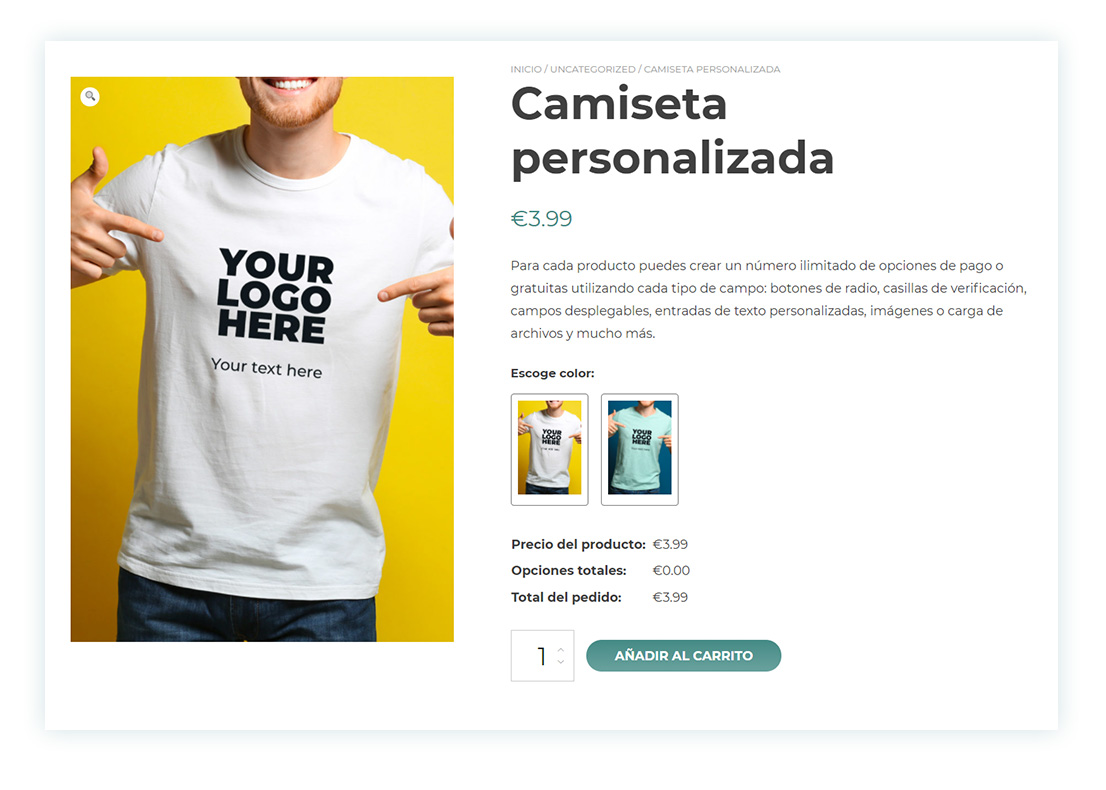
Paso 5: Añadir una selección de tallas
La segunda opción que había venido a tu cabeza a la hora de comprar ropa era la talla, ¿verdad? Es una opción esperada y obligatoria. En este ejemplo, el cliente puede escoger entre una selección de tallas. Hacemos clic en “Añadir opciones” (como en el paso 4) y también elegimos “Etiqueta o imagen”. Asimismo podríamos haber elegido un “Selector”, pero en este caso preferimos la opción seleccionada. Este es el aspecto que tendrán las opciones una vez configuradas:
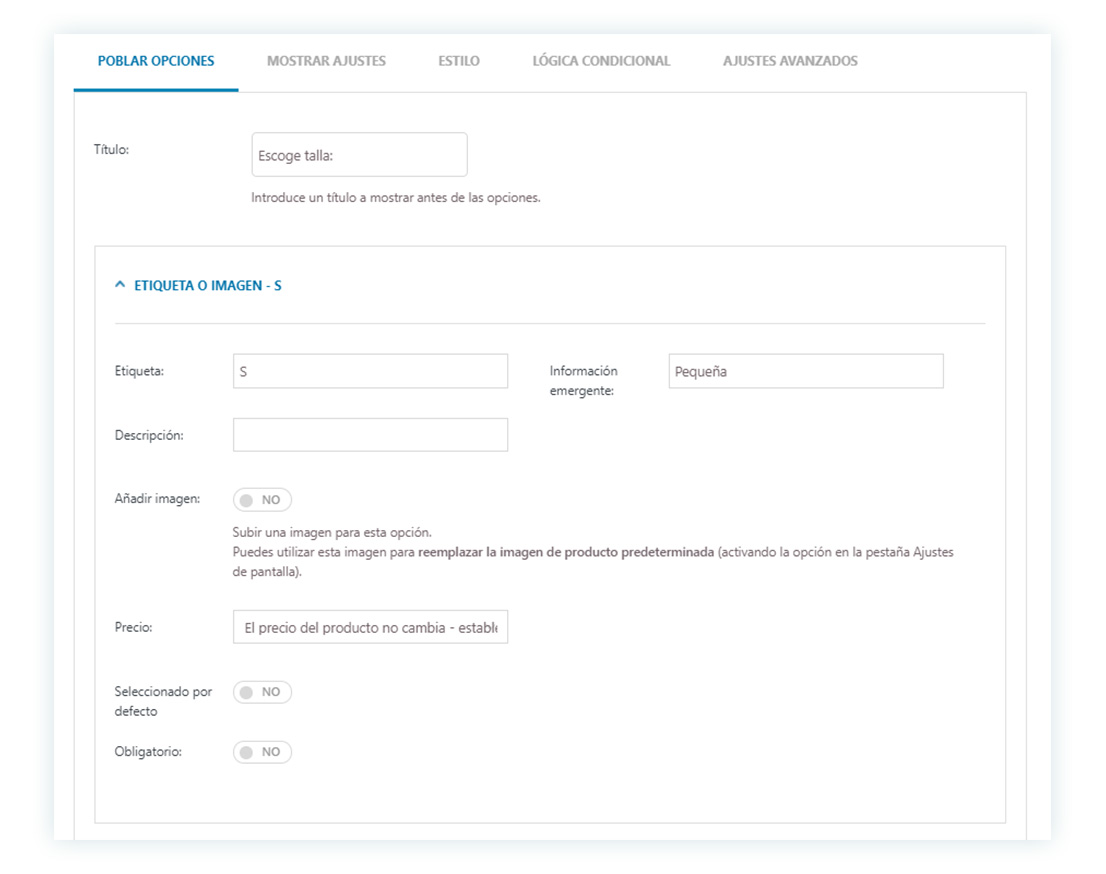
Por título pondremos ‘Elegir tamaño:’. El nombre de la etiqueta será ‘S’ y dejamos el resto de configuración como está. Luego hacemos clic en ‘Añadir una nueva opción’ y repetimos el proceso con las otras tallas: M, L y XL.
Cabe destacar que es muy importante poner un mínimo de 4 opciones por fila en la pestaña ‘Mostrar ajustes’ porque hay 4 tallas en total, siempre y cuando queramos ponerlos en la misma fila.
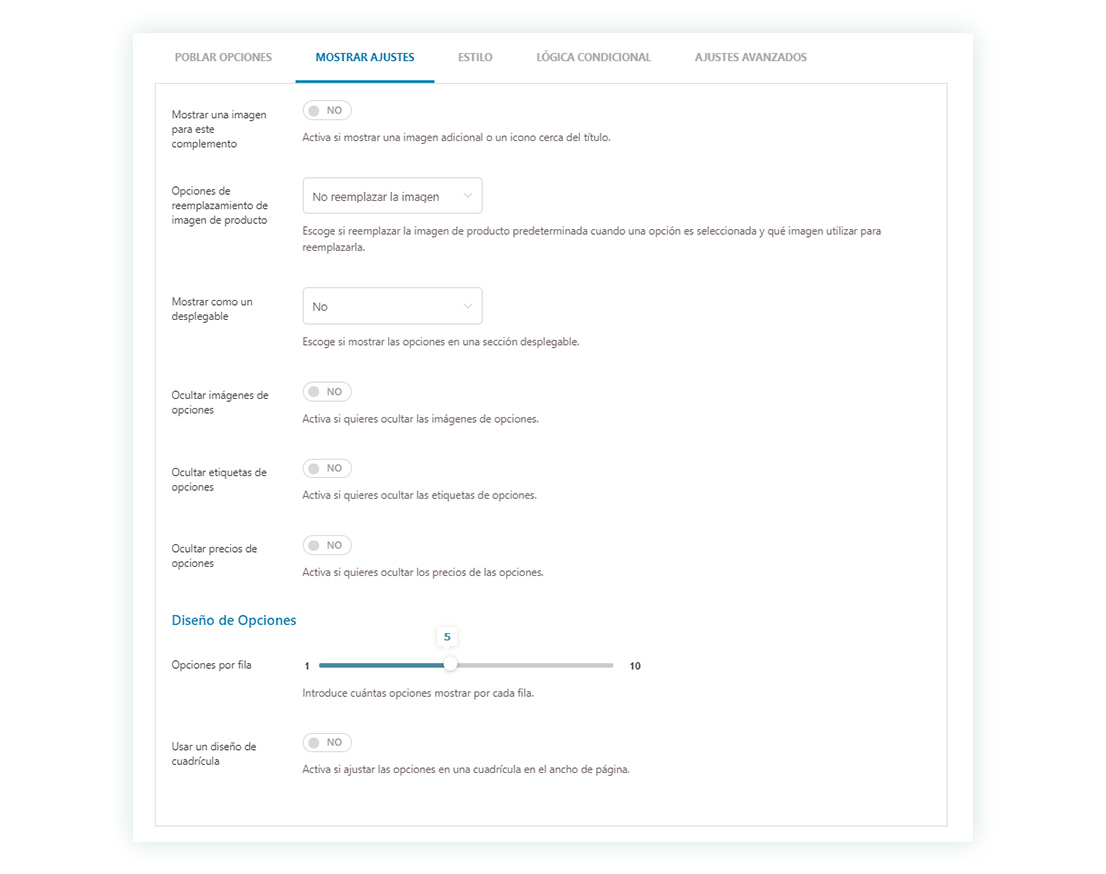
Paso 6: Permitir a tus clientes subir su logotipo
Podrás encontrar muchos clientes que quieren añadir una imagen o logo para personalizar su camiseta. Con Product Add-ons & Extra Options puedes hacerlo.
Ve a ‘Añadir opciones’ y selecciona “Subir archivo”. En el título pondremos ‘Sube tu logo’. En la etiqueta escribimos ‘Subir logo’, y en la descripción ‘Sube tu logo para personalizar esta camiseta’. No añadimos ninguna imagen pero el precio cambia. Seleccionamos ‘Incrementar el precio del producto principal’, que tiene un coste de opción normal de 10€, es decir, si el cliente selecciona esta opción tendrá un coste adicional de 10€.
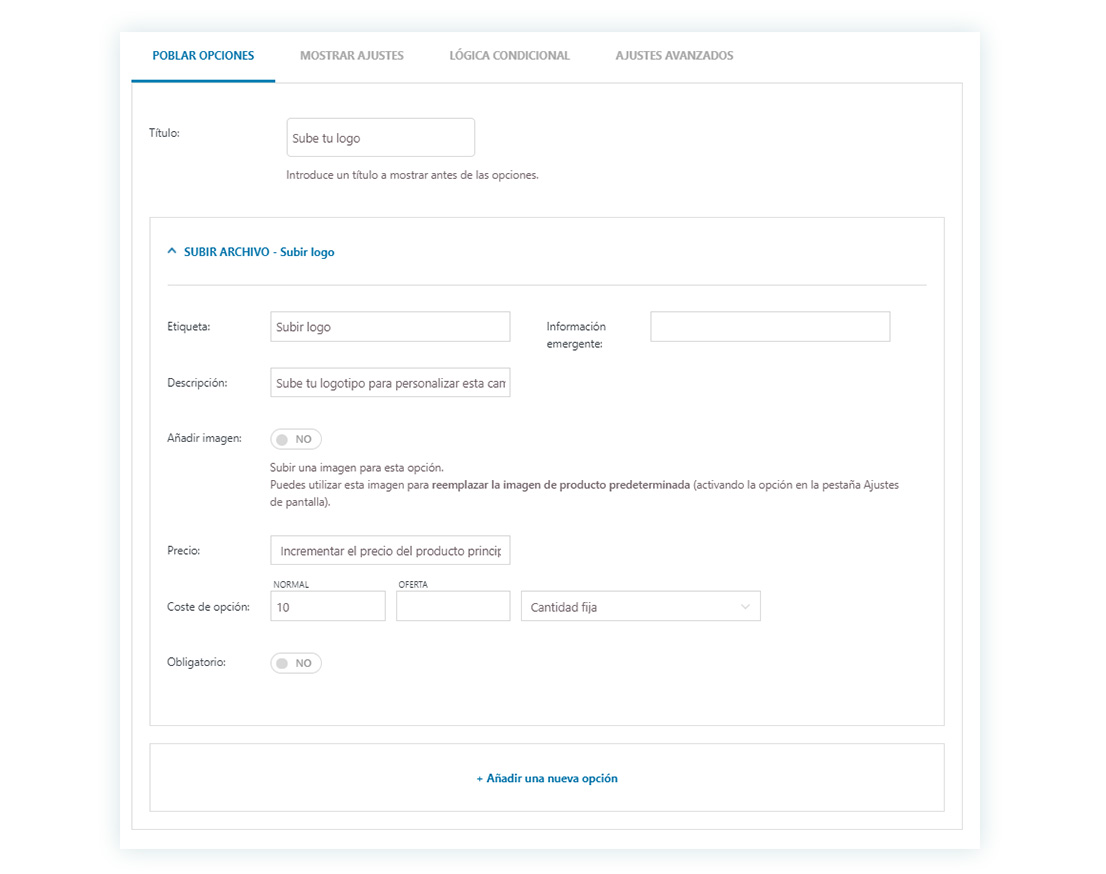
Antes de guardar la configuración, vamos a ‘Mostrar ajustes’, establecemos una opción por fila y activamos el diseño de cuadrícula, con un ancho de opciones del 50%.
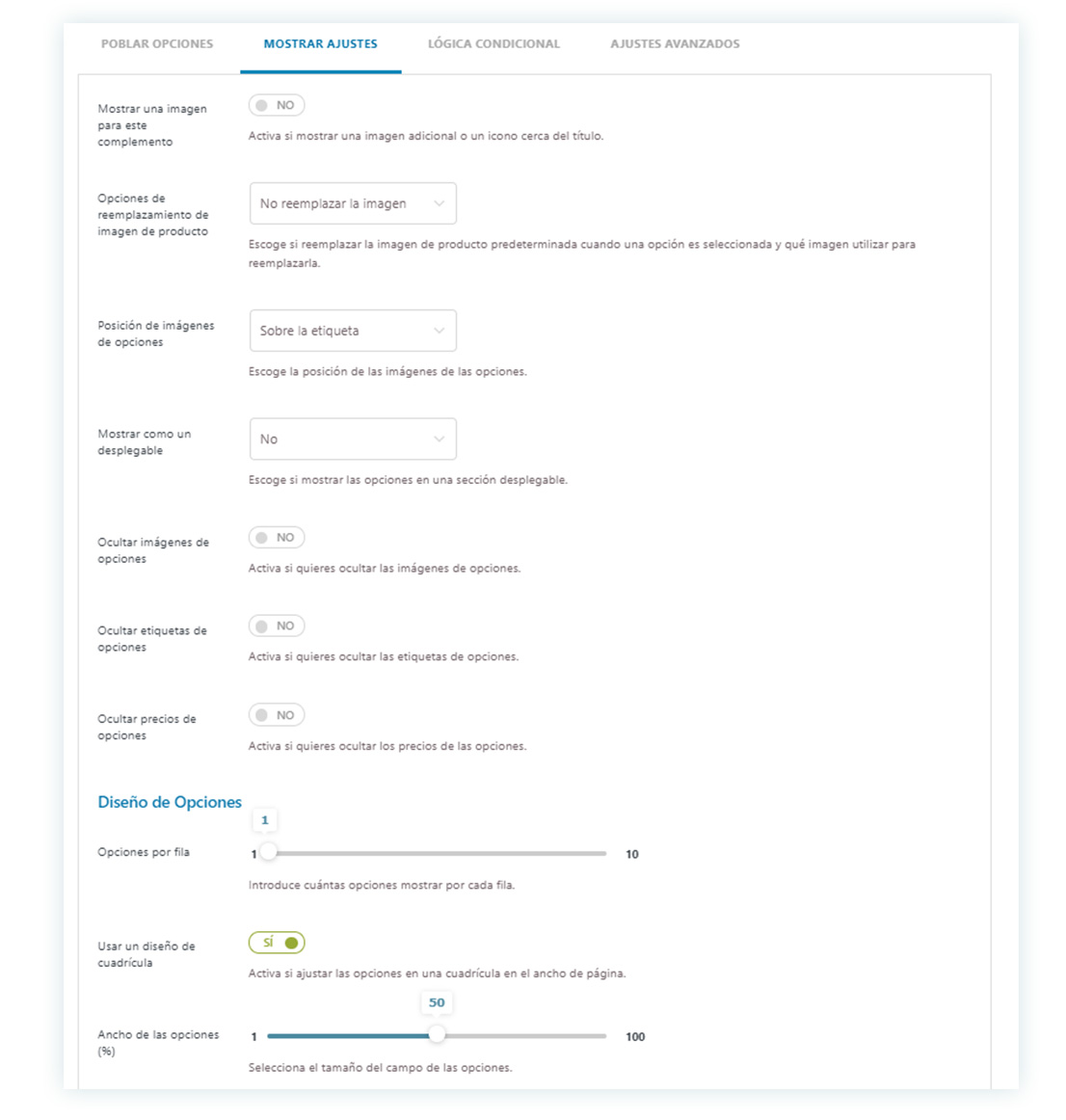
Paso 7: Ofrecer la posibilidad de añadir un texto personalizado
¿Qué nos falta para personalizar la camiseta? Obviamente una opción para personalizar el texto. Gracias a estas opciones, los usuarios pueden añadir un texto personalizado que pueda unirse a la imagen de la opción anterior.
Así que vamos a ‘Añadir opciones’, como en los pasos anteriores, y seleccionamos “Área de texto”. Ponemos ‘Texto personalizado’ en el título. También ponemos una etiqueta (‘Escribe tu texto personalizado’) y una descripción. En esta última añadimos que solo permitimos un máximo de 20 caracteres: ‘Introduce aquí una pequeña frase para mostrar debajo del logo. Máximo 20 caracteres’.
También cambiamos el precio para que el usuario tenga un coste adicional si añade texto. Seleccionamos ‘Incrementar el precio del producto principal’ y ponemos 5€ como coste de opción normal. Pero no podemos olvidar activar el límite de caracteres de entrada y ponemos un máximo de 20 caracteres.
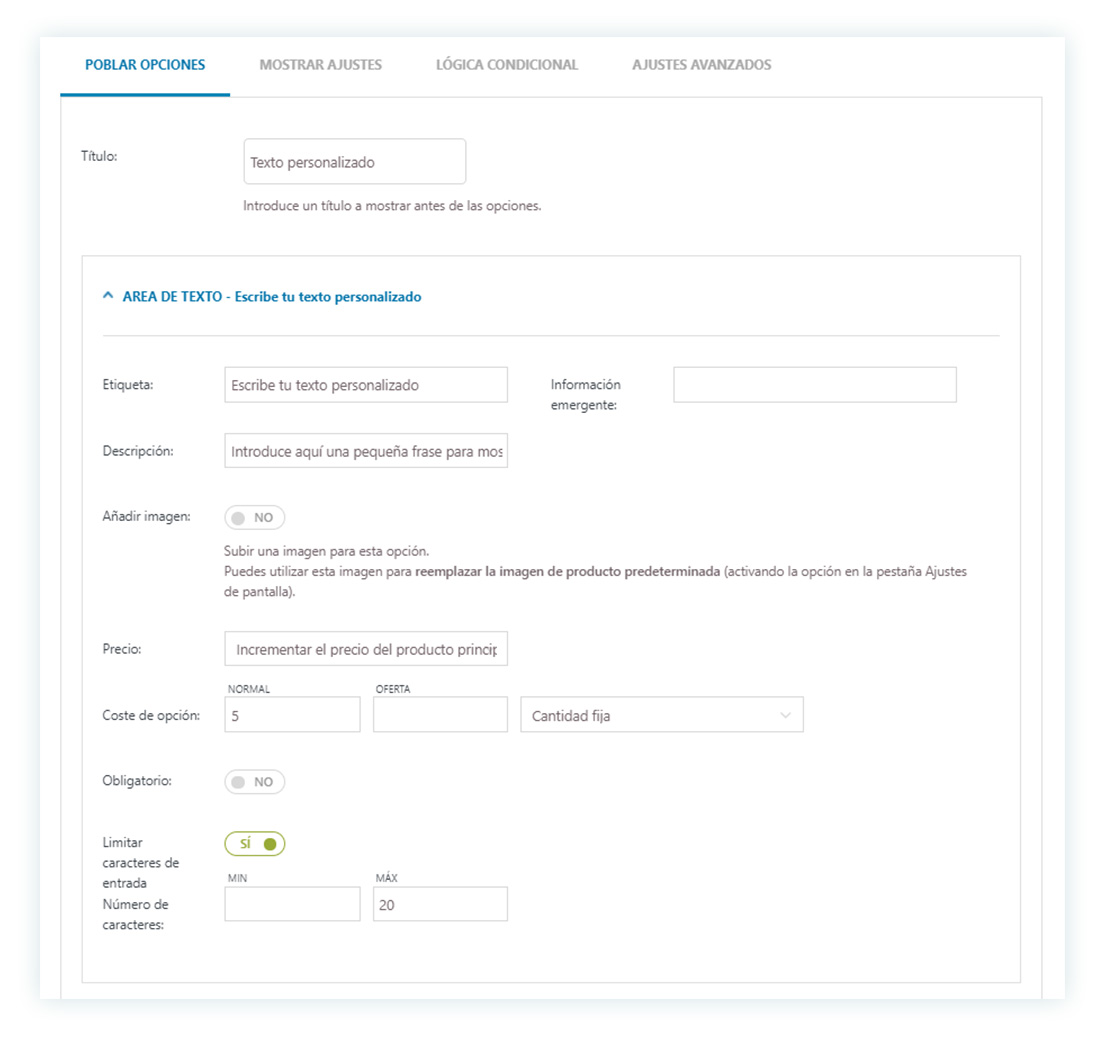
Paso 8: Añadir reglas
No pienses que el último paso es el menos importante; al contrario, sin él el bloque de opciones no aparecería en nuestro producto. Aquí determinaremos si la lista de opciones va a ser visible en todos los productos, o solo en los seleccionados. Por ejemplo, se puede hacer que el mismo bloque de opciones se muestre en más de un producto. Aquí es donde establecemos este tipo de reglas que te permitirán tener mucho control sobre cada bloque.
También puedes decidir si el bloque será visible para todos los usuarios o no. Tal vez quieras evitar mostrar las opciones a los usuarios invitados pero mostrarlas a los que tienen cuenta activa. Como puedes ver, no solo controla dónde mostrar las opciones, sino también a quién.
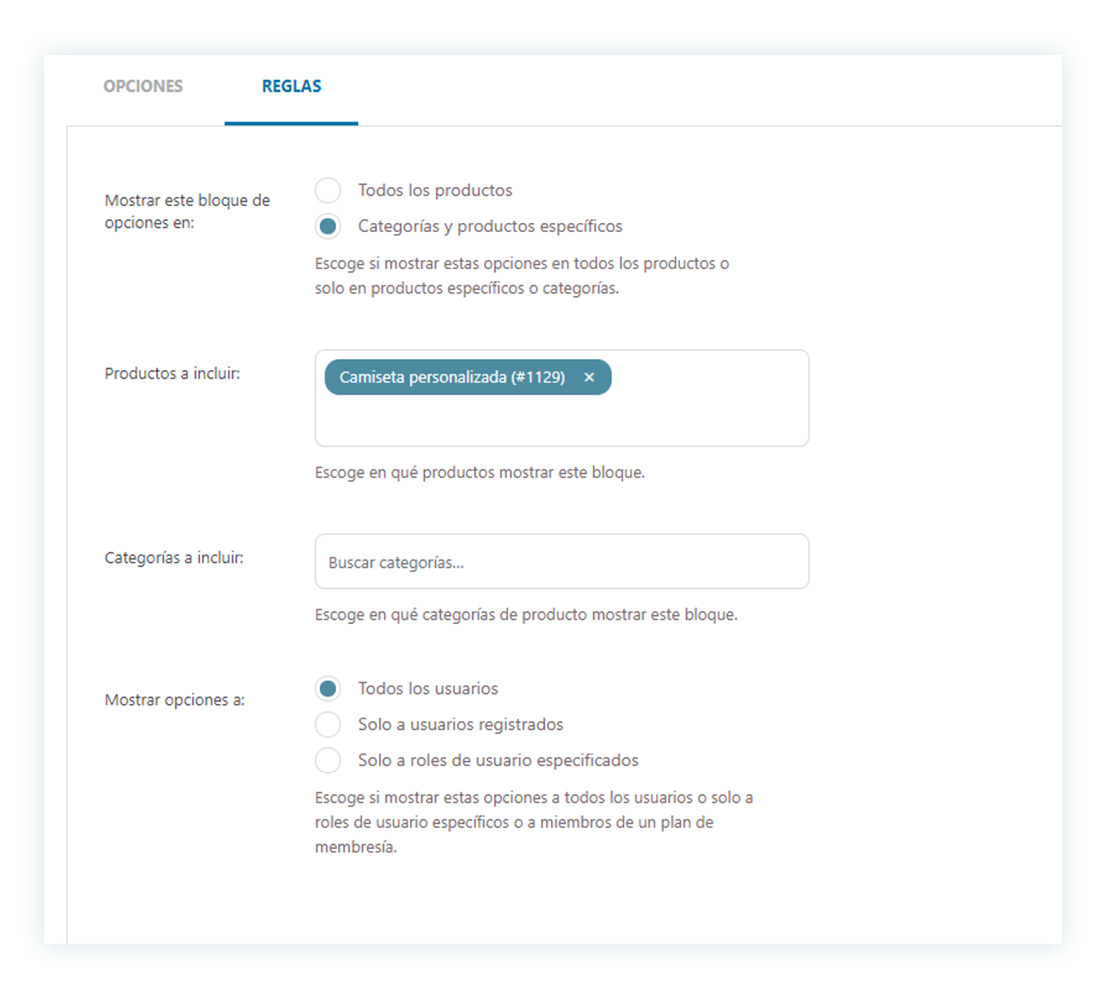
¿Por qué utilizar YITH Product Add-ons & Extra Options?
Tener presencia online con una tienda de ropa se ha convertido en algo vital en el escenario de las e-commerce. Utilizar todas las herramientas disponibles para personalizar sus productos nunca ha sido más valioso en este entorno de rápido crecimiento.
Utilizando el YITH Products Add-ons & Extra Options serás capaz de proporcionar productos personalizados mejorando tu estrategia de marketing para obtener información sobre lo que los clientes están buscando y también para marcar la diferencia entre las opciones de mercado disponibles en este momento en la industria de la moda. Y además, será divertido para los usuarios, ya que no sólo les estarías ofreciendo un producto, sino una experiencia, algo que definitivamente van a compartir con amigos y con ello invitas la llegada de nuevos compradores.
¿Una ventaja tanto para administradores como para clientes? ¡No podemos pedir más! Consulta la live demo para conocer las funcionalidad que ofrece el plugin y diviértete creando tu producto personalizado.
También puedes echarle un vistazo a nuestra lista de reproducción de YouTube, donde nos adentramos a explicar detalladamente la configuración de las opciones.



