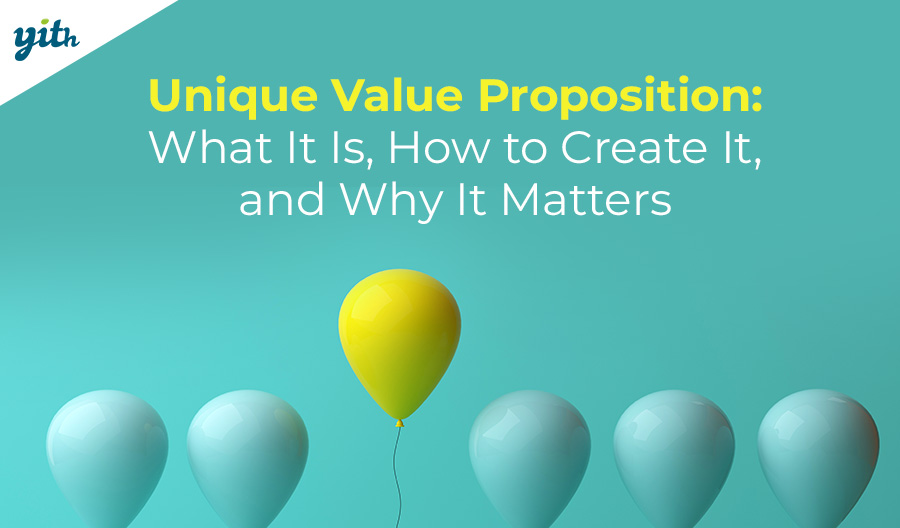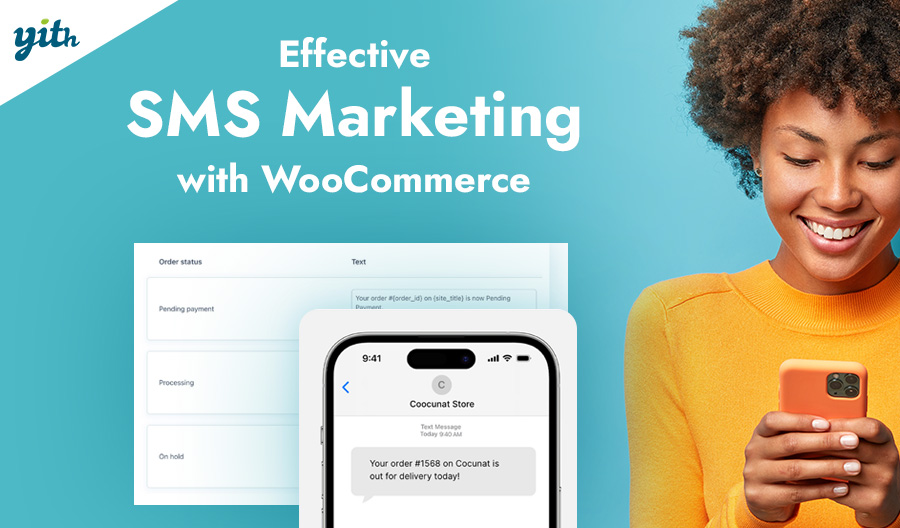Table of contents
- Selling through quotes: how does it work?
- Which e-commerce stores can sell by quote?
- How to manage quotes with WooCommerce: full tutorial
- Choose where and when to show the request a quote button
- Hide products prices and add to cart buttons
- Customize the quote request page and the related form
- Create a custom template for your quotes
- What to do when you receive a quote request on WooCommerce
- How to create a quote manually
- No answer from your client? Here's what you can do
- What happens when the customer accepts a quote?
- Conclusions
It is known that the typical functioning of an e-commerce store is that of a catalog in which each product has a selling price and a button that allows the user to add the product to the cart. Following that, the customer is redirected to the checkout page to enter the payment details and conclude the order.
However, not all stores need this process and a different functionality to skip it is required. Many companies use WooCommerce to have their products online but decide to keep their shop in “catalog mode” with the entire purchasing process disabled.
Usually, in these sites, the user can see the product pages but, if he wants to buy an item, he will have to contact the shop manager and ask for an ad hoc quote.
Selling through quotes: how does it work?
Among several sectors, especially in B2B (business to business), the actual sale is anticipated by the client’s request for a customized quote.
The requested quote consists of a price quotation that may depend on several factors: the customer’s request for customization, the quantity of the product purchased, the period in which the request is made, the relationship between the company and the individual customer (whether he/she is a frequent buyer or is entitled to special discounts, etc.).
Quotes are created by the customer that can either make a list of the products or send an individual requirement. Then, from the admin side, the request is evaluated and replied (generally by email) with a defined price. If the customer accepts, he/she can proceed with the payment.
Which e-commerce stores can sell by quote?
The selling through quote and private agreement with your customers can be the most effective strategy for several e-commerce. You can evaluate this solution for your online business if:
You have a B2B business and sell large quantities of products in bulk
If you sell on a wholesale basis and your customers are used to buying large quantities of products, selling by quotation can be useful to propose specific offers, delivering different prices based on the quantity purchased or based on the customer’s history (how many years they have been buying your products, how much they spend each year, etc.).
You have high-end or high value products
When selling high-value products, it can be useful to provide a base price and give more details only to customers who require an individual offer. In fact, most car sellers rely on this option to offer their customers the opportunity to choose among different extras (exterior paint, seats, engine, etc) and later deliver a personal offer based on the customer preferences.
You sell handmade products, where the price depends on the customer’s requirements
If you sell handmade products, it’s probably difficult to establish the selling price in advance without knowing the client’s needs. A custom portrait, for example, will have a range of different prices depending on the customer’s choice (number of people in the portrait, color palette, materials, delivery time, etc). Once you have clarity on the particular needs of your clients, you can develop a clear overview of the work you will be doing and its cost.
You offer customized services: food plans, legal advice, teaching, etc.
Yes, even in the case of customized services, it’s right to offer customized quotes. Let’s say you have a business that does property renovation, you can’t offer a simple product with a set price, you’ll have to encourage the client to contact you and provide detailed information that will define the price of the service you offer. The same goes for legal advice, coaching and personal training services, the sale of collectibles or real estate. The quote allows you to go beyond the simple sale and create targeted offers that are truly built on the needs of your clients.
You want to hide your prices from the competition
One of the most common reasons behind selling by quote is to protect your company from competitors. It’s a “trick” known to all companies: check how much the competitor is asking and consequently adjust your offer in order to make it more competitive and attract more customers. With a shop in catalog mode you can filter requests and offer ad hoc quotes only to customers who are really interested in your products, while maintaining some privacy on your prices and the generated revenues.
You want to negotiate face to face with your potential customers because you have strong persuasive skills and experience in direct selling
Do you have great charisma and are a natural salesperson? Or do you have a team of trained consultants who are responsible for presenting your products and selling them directly to the customer?
Requesting a quote is a great channel to establish direct contact with the user and leverage your empathy to better understand what he/she needs or if there are any concerns that could jeopardize the sale. Sending a quote with a special discount and an expiration date can trigger a sense of urgency to make users quickly accept what is offered.
How to manage quotes with WooCommerce: full tutorial
In its basic settings, WooCommerce does not allow you to manage quotes. To add this feature to your shop you’ll have to add a plugin: in our case we’ll use YITH WooCommerce Request a Quote, the most complete plugin available online to successfully manage quotes on WooCommerce.
Considering that the process from the request of a quote to the placing of an order goes through several steps, having a tool to make this process fluent and easy is essential if you want a positive user experience for both: seller and buyer.
In the next steps we’ll explain how to configure the plugin. Once you have followed each step, your shop will be ready to receive requests for quotes and you will have understood exactly what to do and how. Let’s get started!
Choose where and when to show the request a quote button
When the plugin is already installed and activated, the first thing you have to ask yourself is: in which products do I want to show the request a quote button?
Among the first options of the “General Options” panel you will find the settings to choose: for which users you want to make available the possibility to request a quote (for all users, only guest users or only registered users) (1), on which products you want to show the button (all or only those included in the Exclusions List) (2) and, finally, how to manage out of stock products (by showing the “Request Quote” button automatically or hiding it when a product is no longer available) (3).
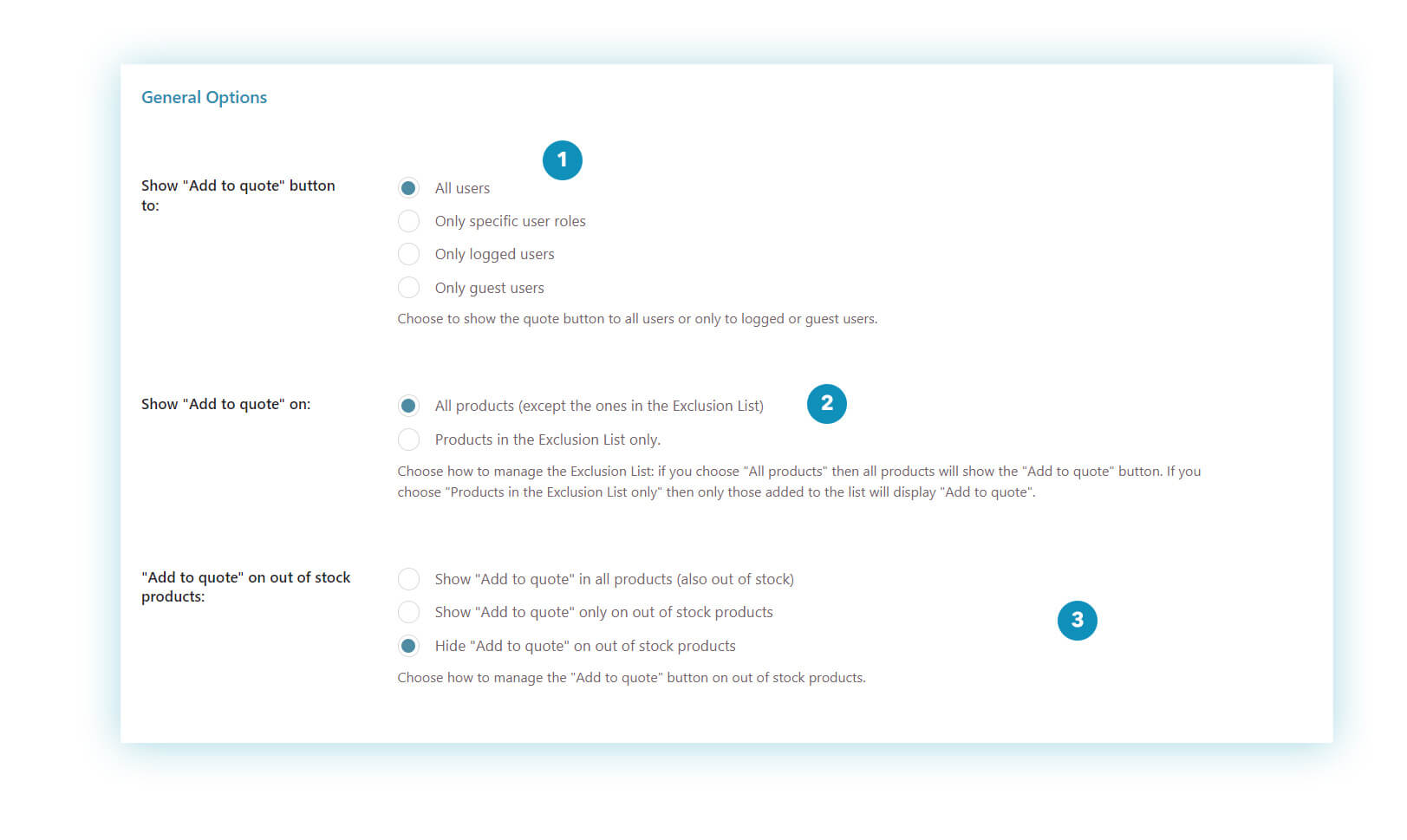
In the tab “Buttons and Labels” you can customize the colors and texts of the button (4) so that it fits the layout of your shop.
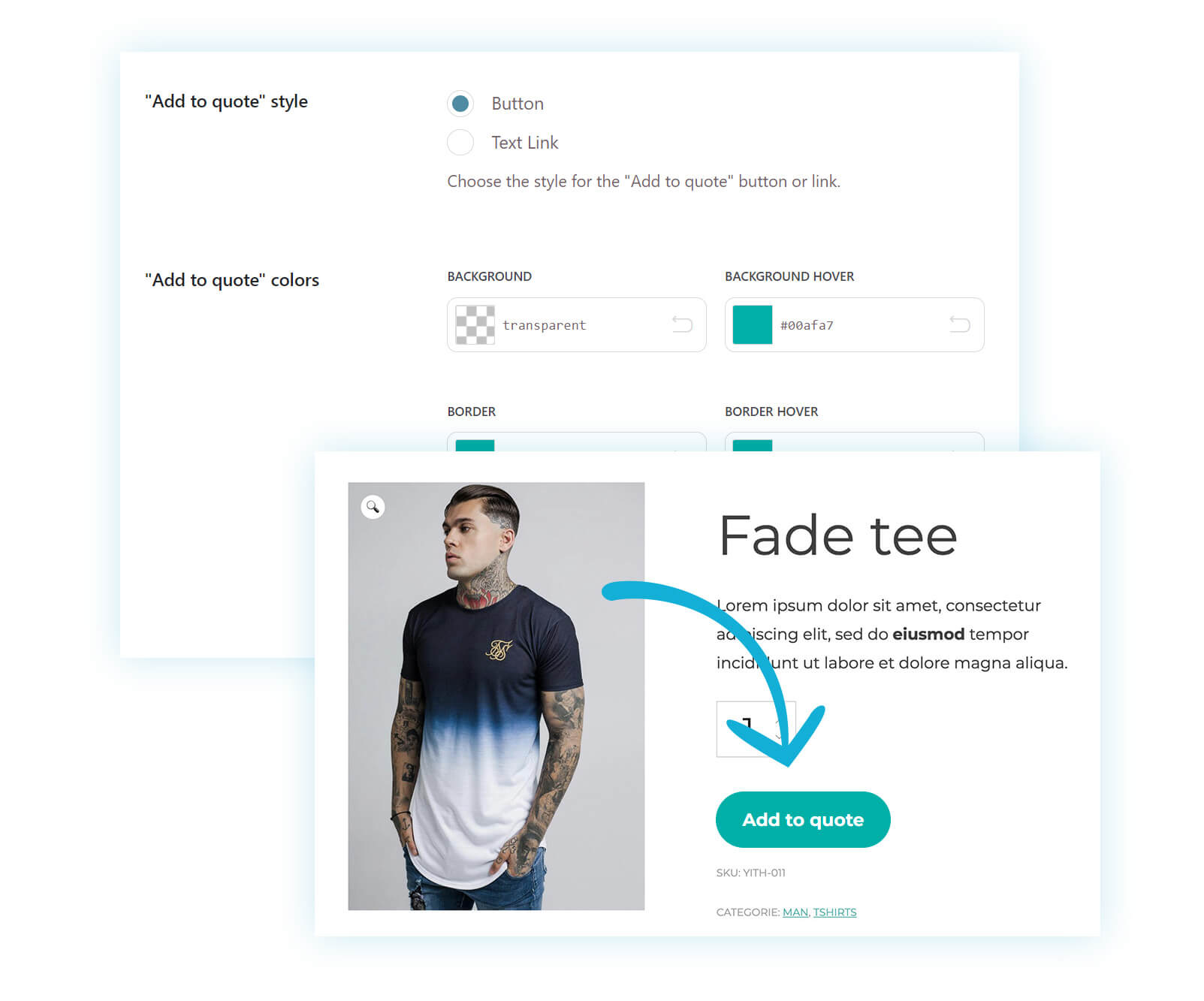
Hide products prices and add to cart buttons
In the “General Options” tab, you can (if needed) hide prices and add to cart buttons from your products (5).
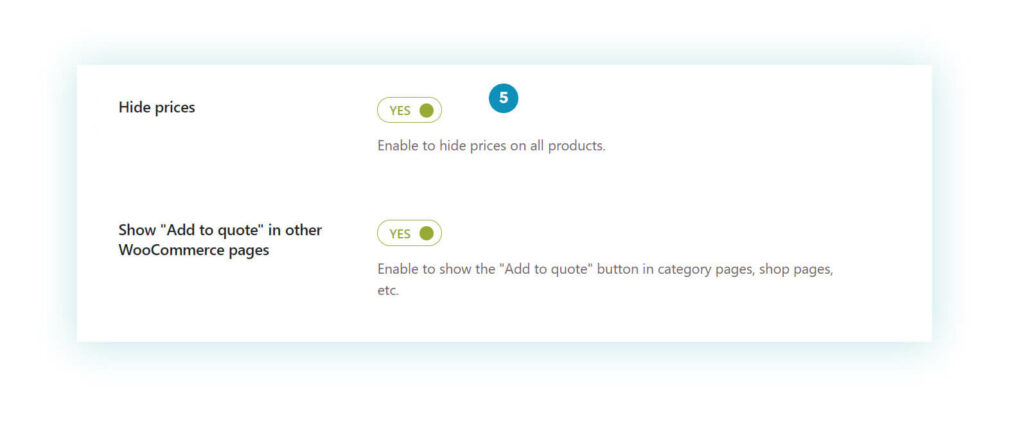
Should you do it?
There is no right answer in this case: you can leave prices and add to cart buttons active in your shop. Although this option is usually disable, it could be beneficial to offer your clients the price and button in case they do not feel the need to request a quote. It would be up to you to choose the strategy that suits your shop the most.
Customize the quote request page and the related form
Once the button is placed in the product pages, if you try to click on it you will notice that the product is added to a “list”. You can access this list through a link (6).
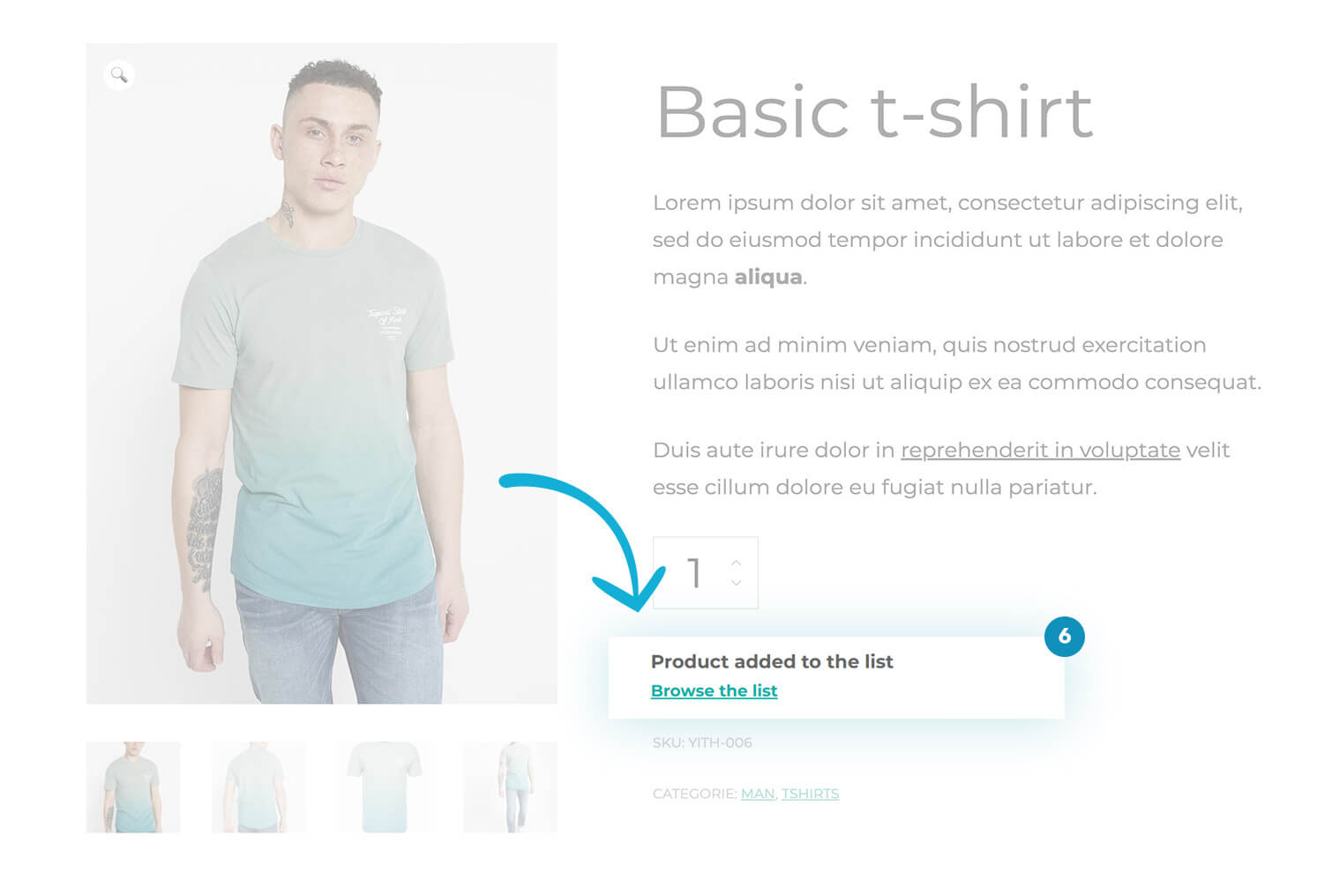
By default the list page looks like this, with the product list on the left and a form on the right (7).
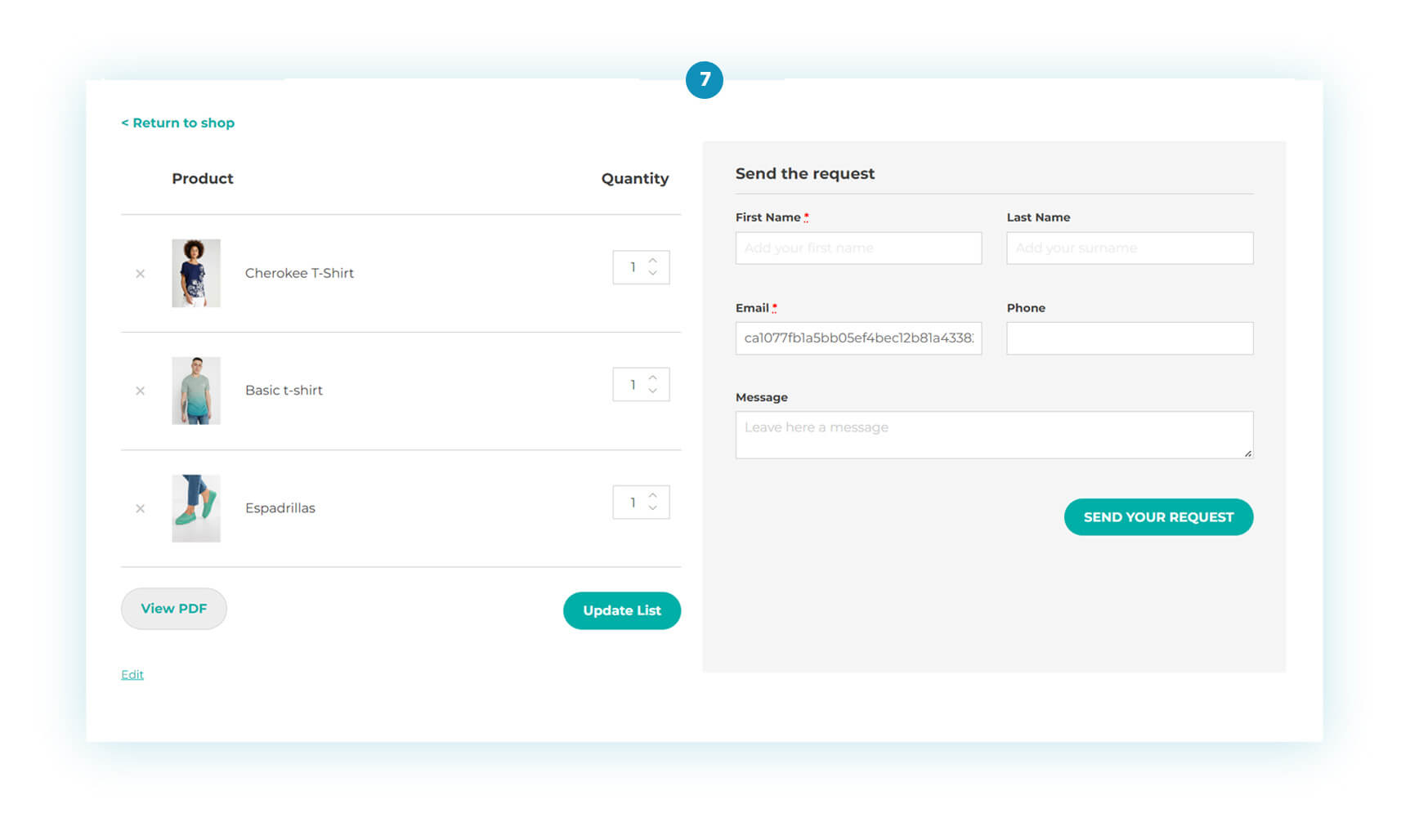
Both sections of the page can be customized using the options on the “Request a quote page” tab.
You can change the layout of the page and choose whether to show the form to the right of the product list or below it (8), customize the title above the form (9), choose what product information to show in the table (10), and much more.
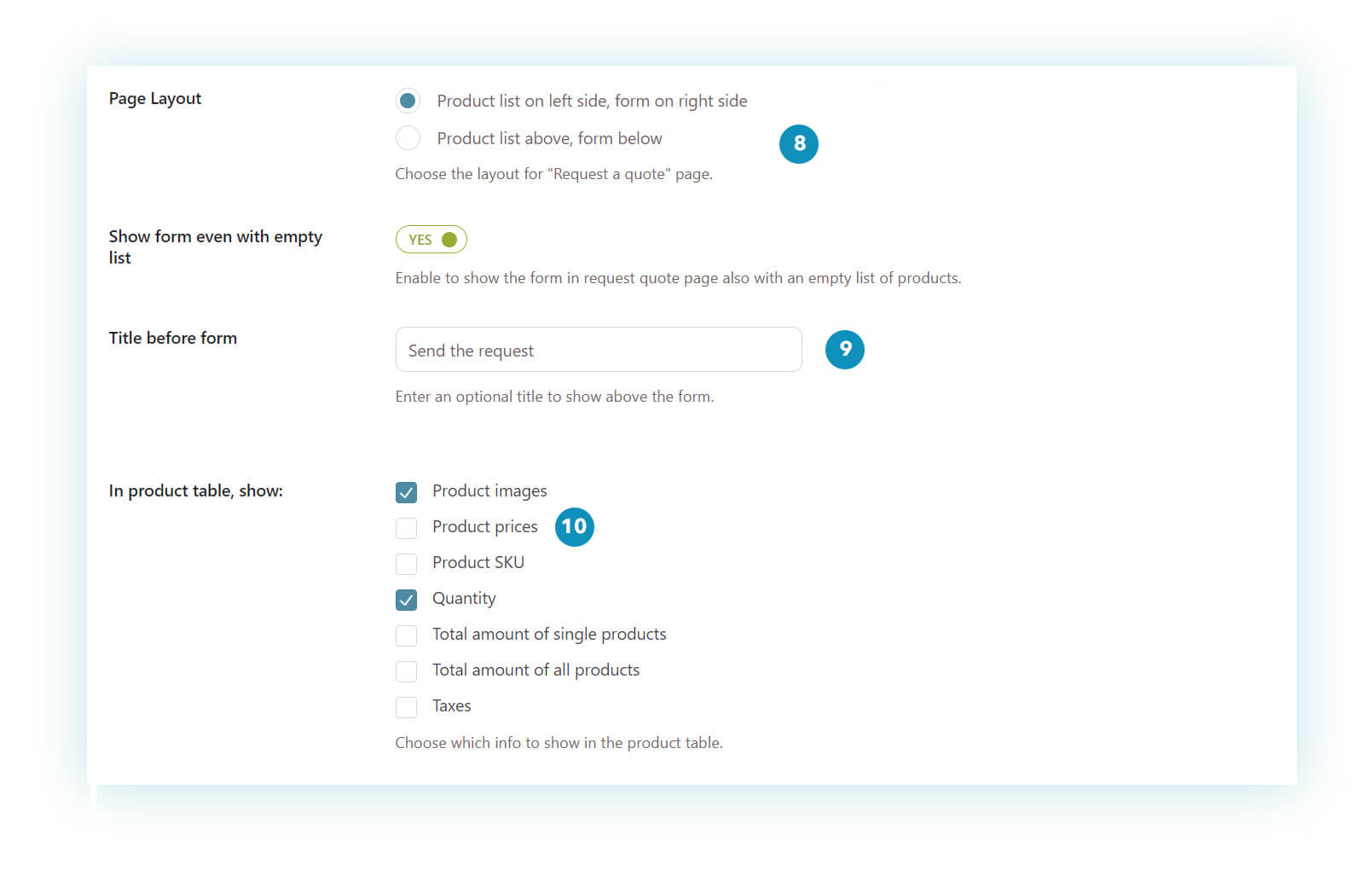
In this section, you can also choose what the user will see after sending the request (11): whether to show him a simple text, redirect him to a specific thank you page or show him the details of the sent request.
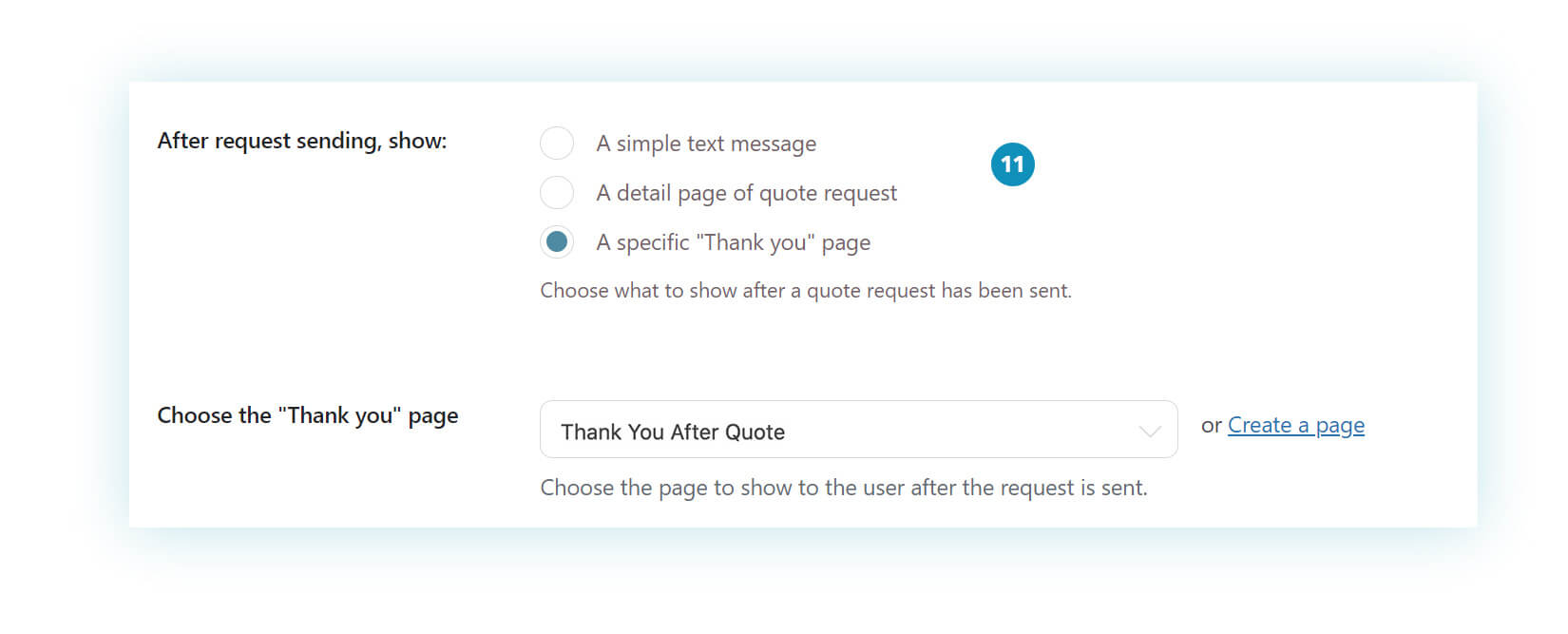
As for the form, in “Form Options” (12) you can disable or delete the fields set in the default form or add new ones, change the order and choose which information is mandatory or not.
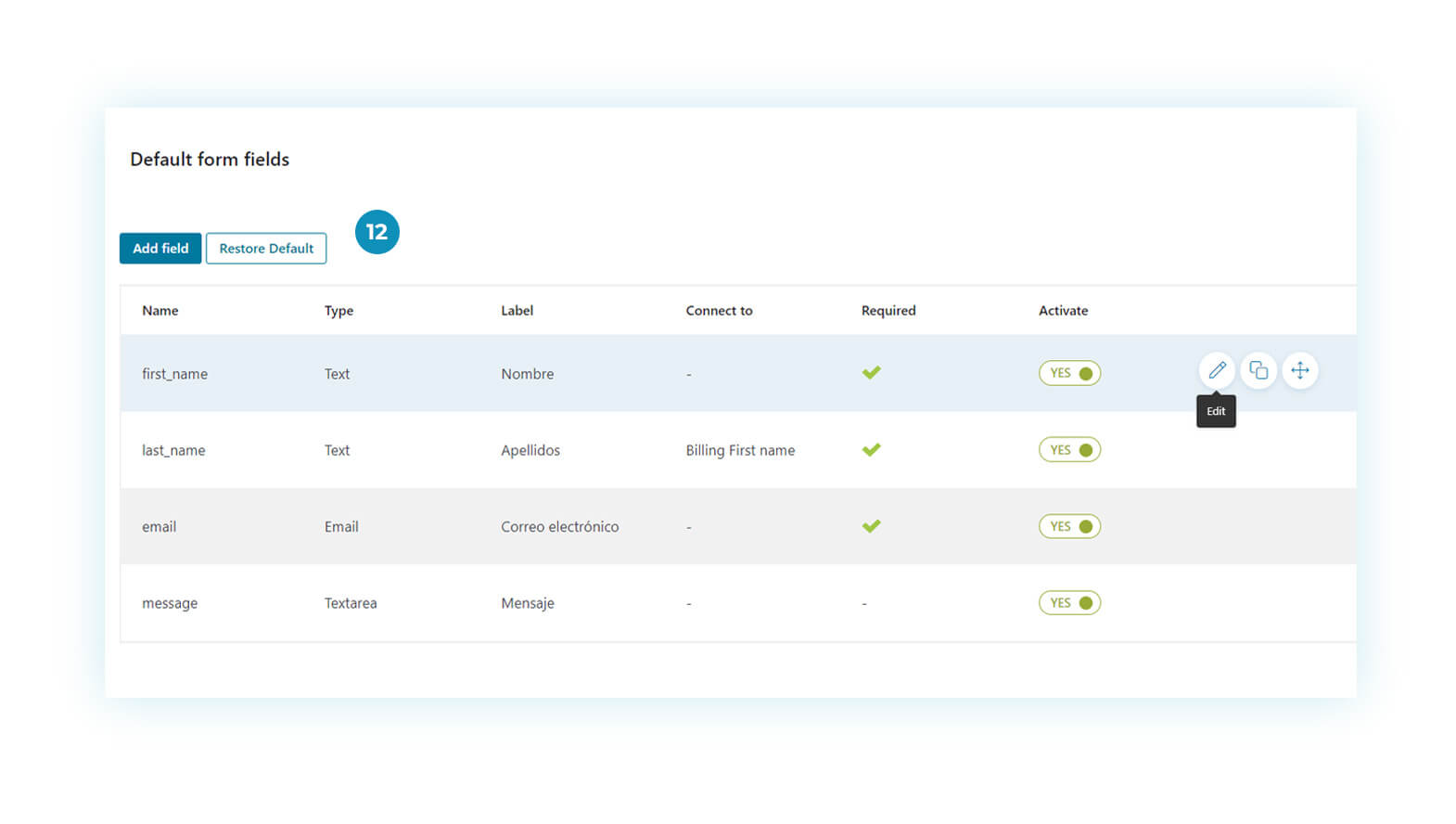
In the options below the form table you will also find an option to add a recaptcha form and thus avoid unwanted spam.
Create a custom template for your quotes
YITH WooCommerce Request a Quote allows you to send quotes via email and offers two alternatives regarding the content display: within the email content (product list and prices are placed inside) or attached as a PDF quote that can be customized in design and easily downloaded/printed (also available on the customer’s My Account page).
To use the PDF quotes you have to enable the options in “Quote Options” > “Quote PDF”.
The first option (13) shows the PDF of the quote in the user’s account, the second option (14) attaches the PDF to the email in which the quote is sent.
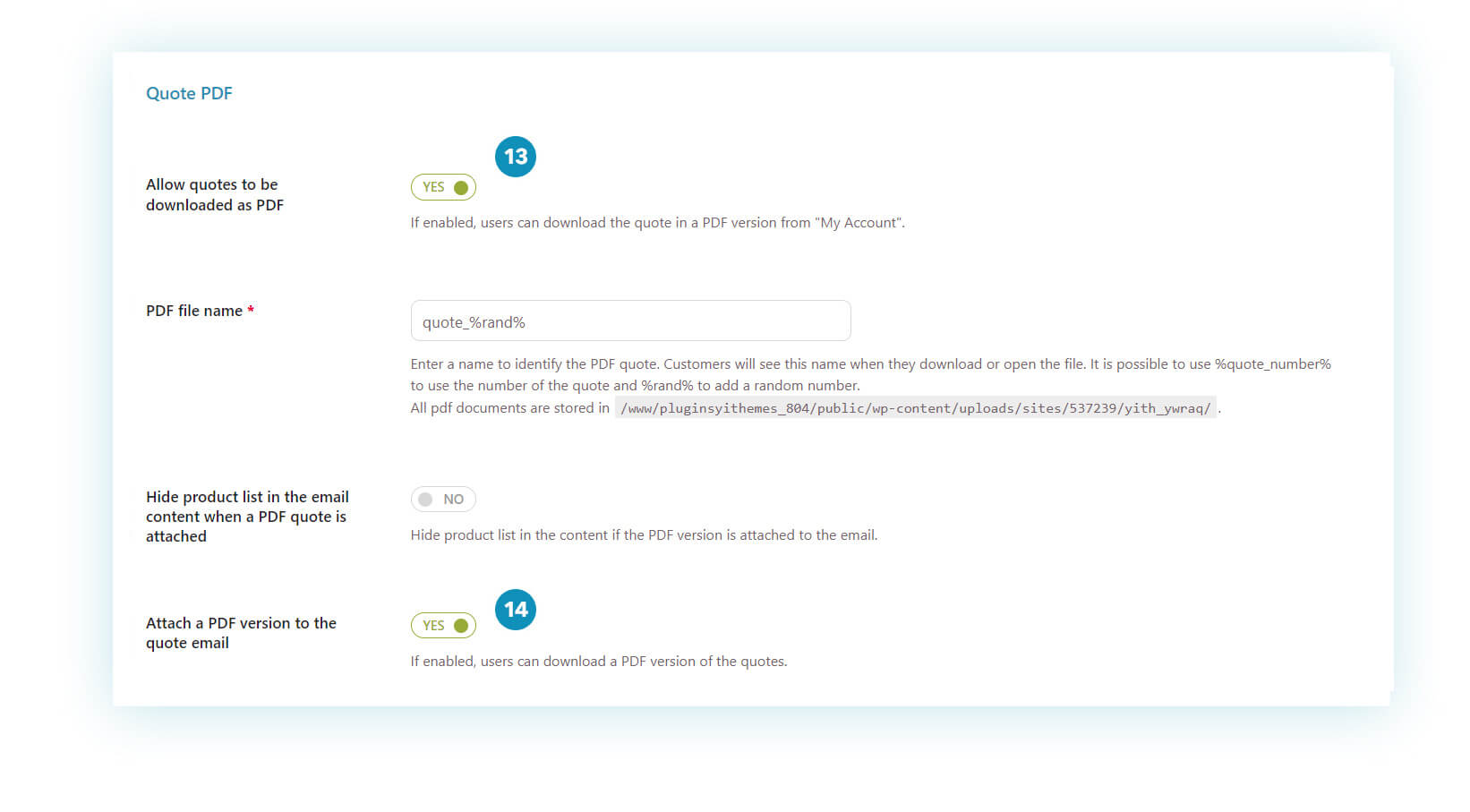
When sending the quote in PDF (or printing it to deliver personally to your client) it is essential that the quote has a professional design that carefully represents your brand’s image in the best possible way. After all, consumers are sensitive to good design (did you know that 94% of users wouldn’t buy from a site they consider “ugly” and careless?) and a poor quote would surely be a bad business card.
The good news is that YITH WooCommerce Request a quote is the first and only plugin with a built-in quote template builder: a powerful tool that uses Gutenberg blocks to create advanced quotes.
To use a template built with Gutenberg in the “Quote Options > Quote PDF” tab, in the “Quote PDF > PDF Quote Templates” section (15) make sure you have the “Create and choose a custom template” option enabled. In the select option below (16) you can choose which template to use. By default you’ll see “Simple Template” selected, but once you’ve created your template you can use this select to replace the base template and set up your own template for your quote requests.
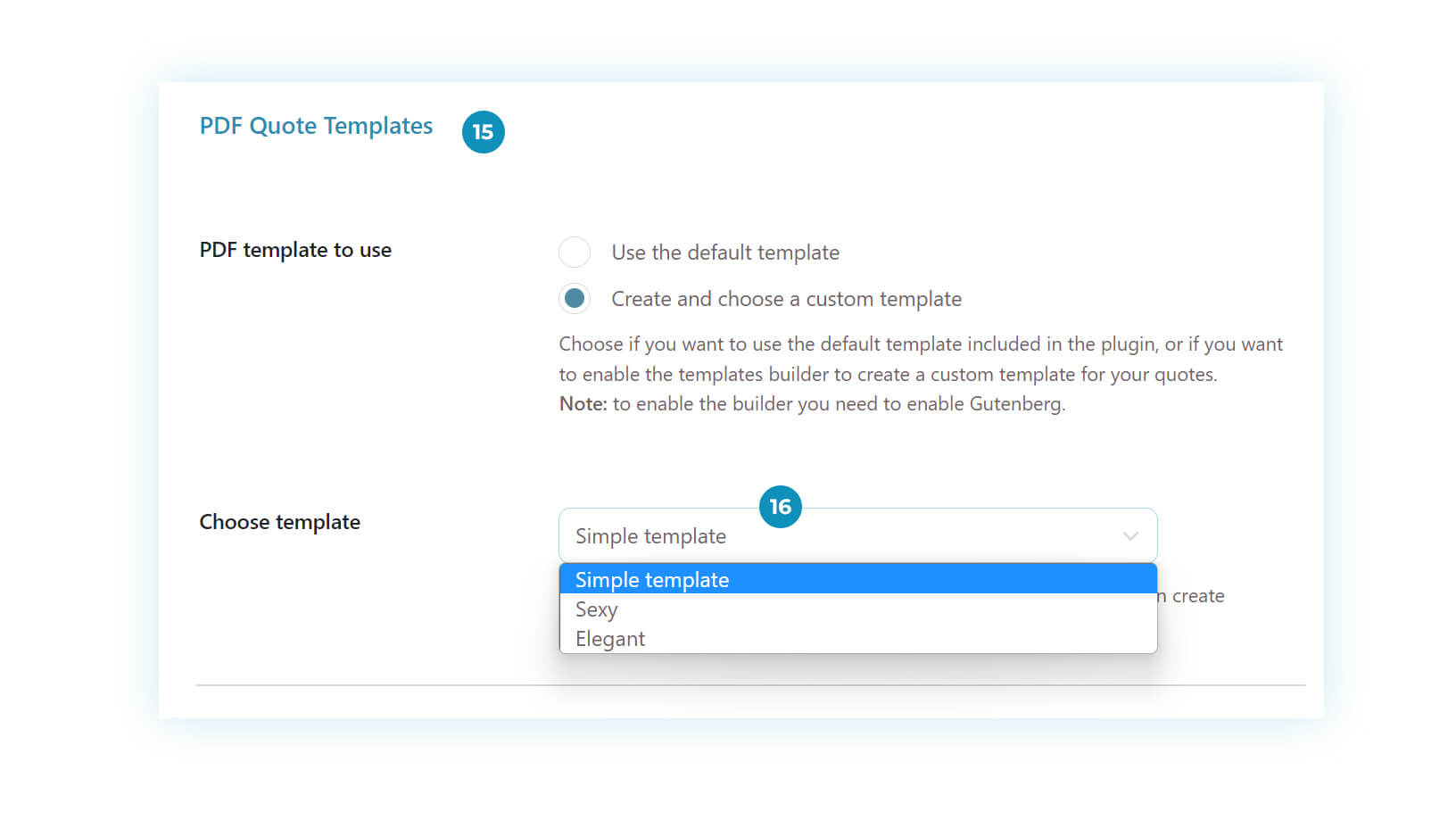
But then how do you create a quote template?
In Quote Options > PDF Quote Templates you’ll find a table with the list of templates and a button (17) to create a new template. Click on it to open the builder and start the adventure 🙂
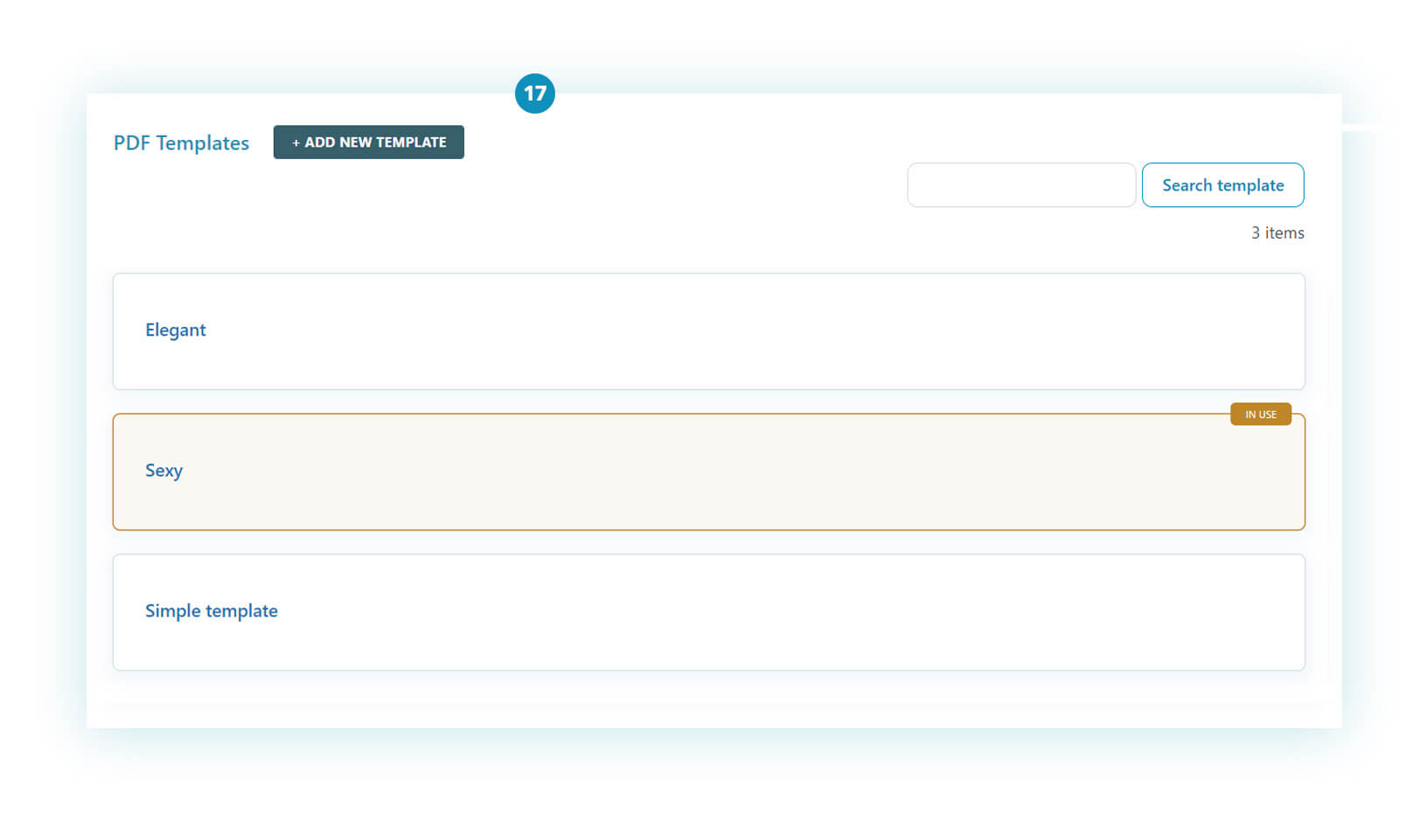
When the builder opens, you can select one of the nine available templates (18). Do you feel you have little choice? Don’t worry, we’ll be adding more soon!
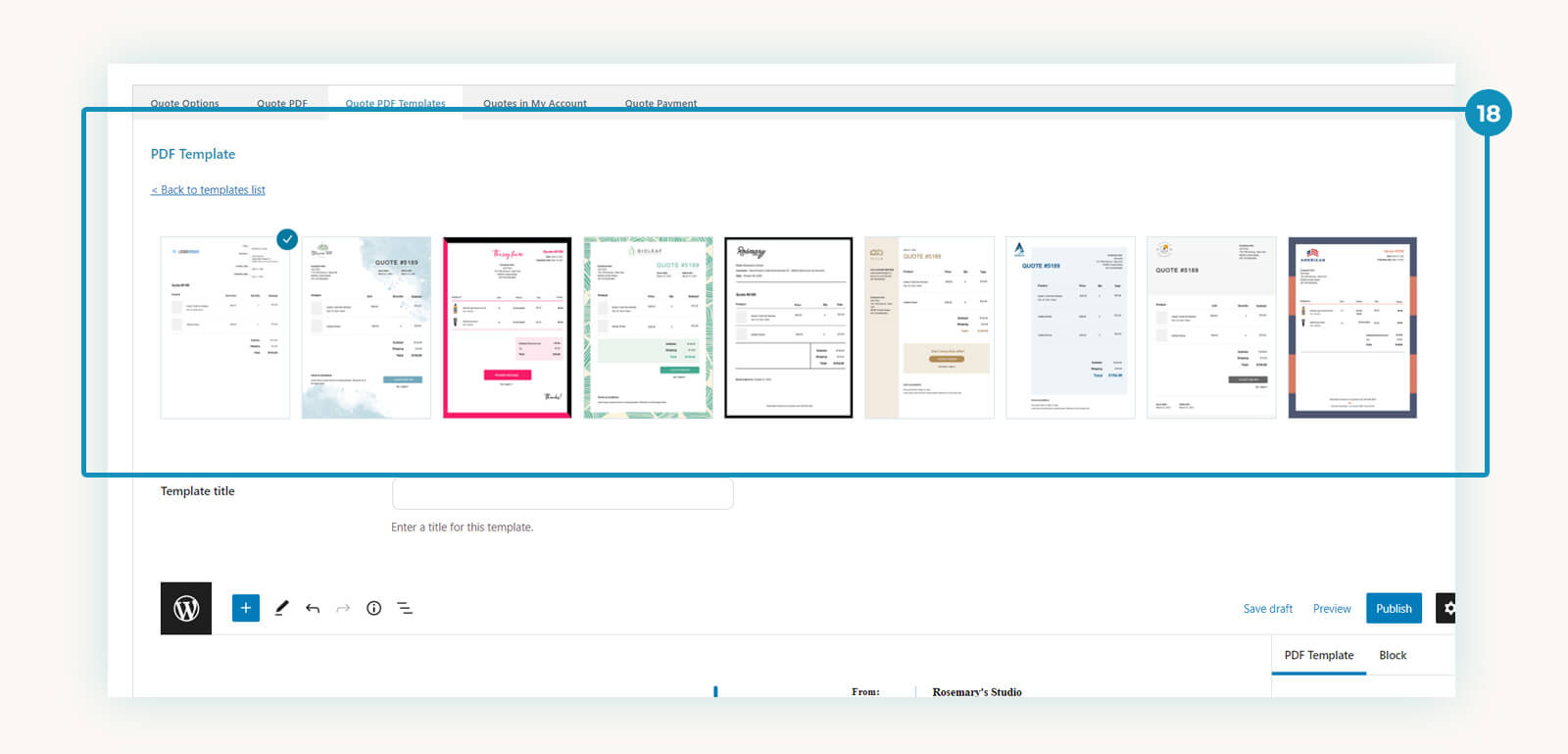
Once the template is selected, you can customize it in the area below, taking every advantage Gutenberg blocks offer.
For example, if you click on the logo you can replace it with the logo of your shop (19):
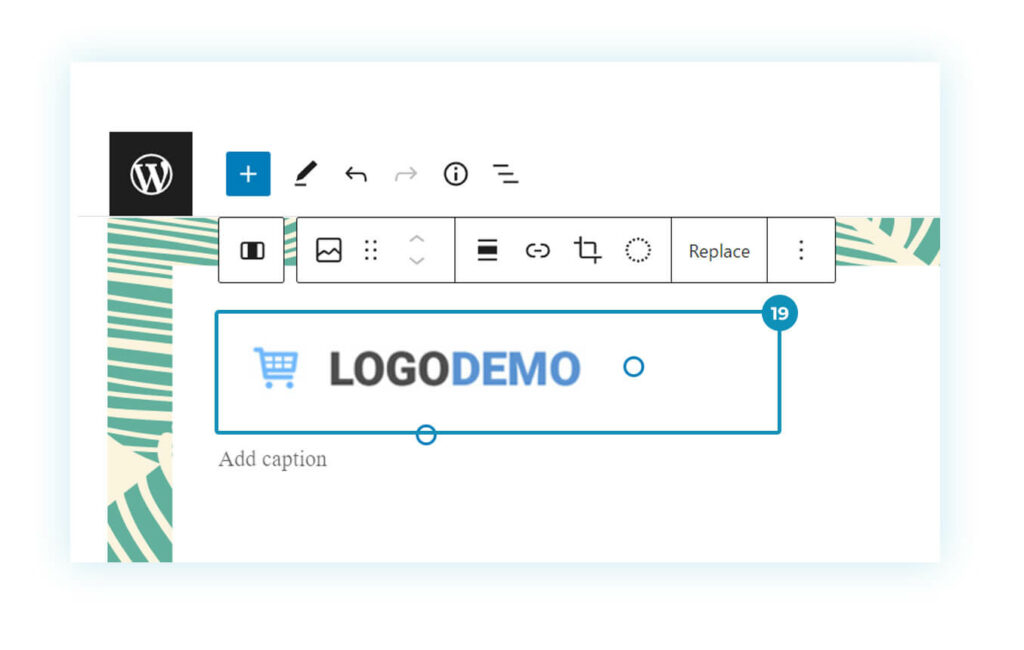
Every time you click on a block on the right you’ll find the options related to the block itself, in the case of the logo, as it is an image block, you can set the size (20):
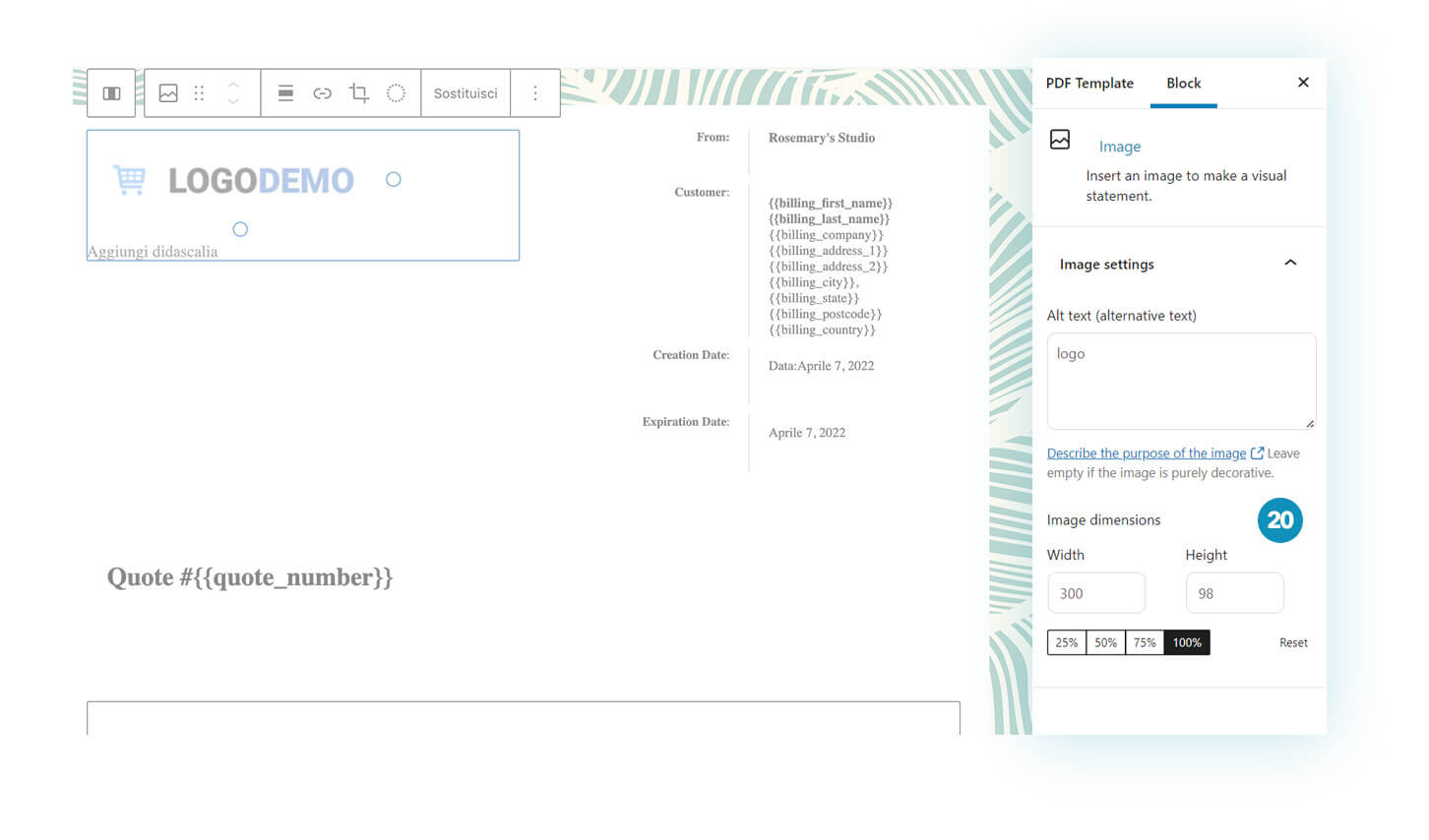
If you click on the table of products, on the right, you will be able to choose which elements to show, set the color of texts and borders and much more (21).
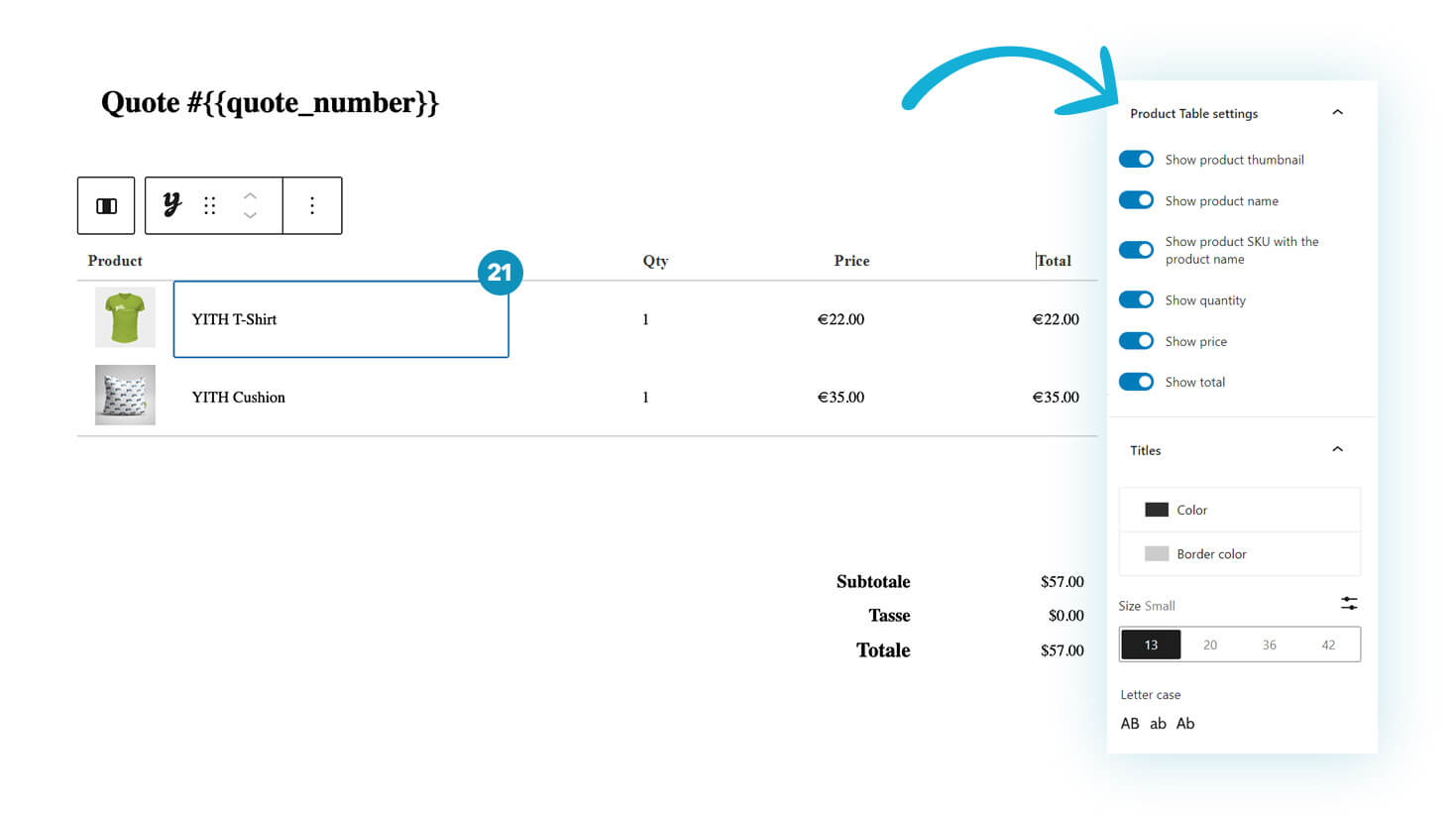
And here’s the final result. Beautiful, isn’t it?
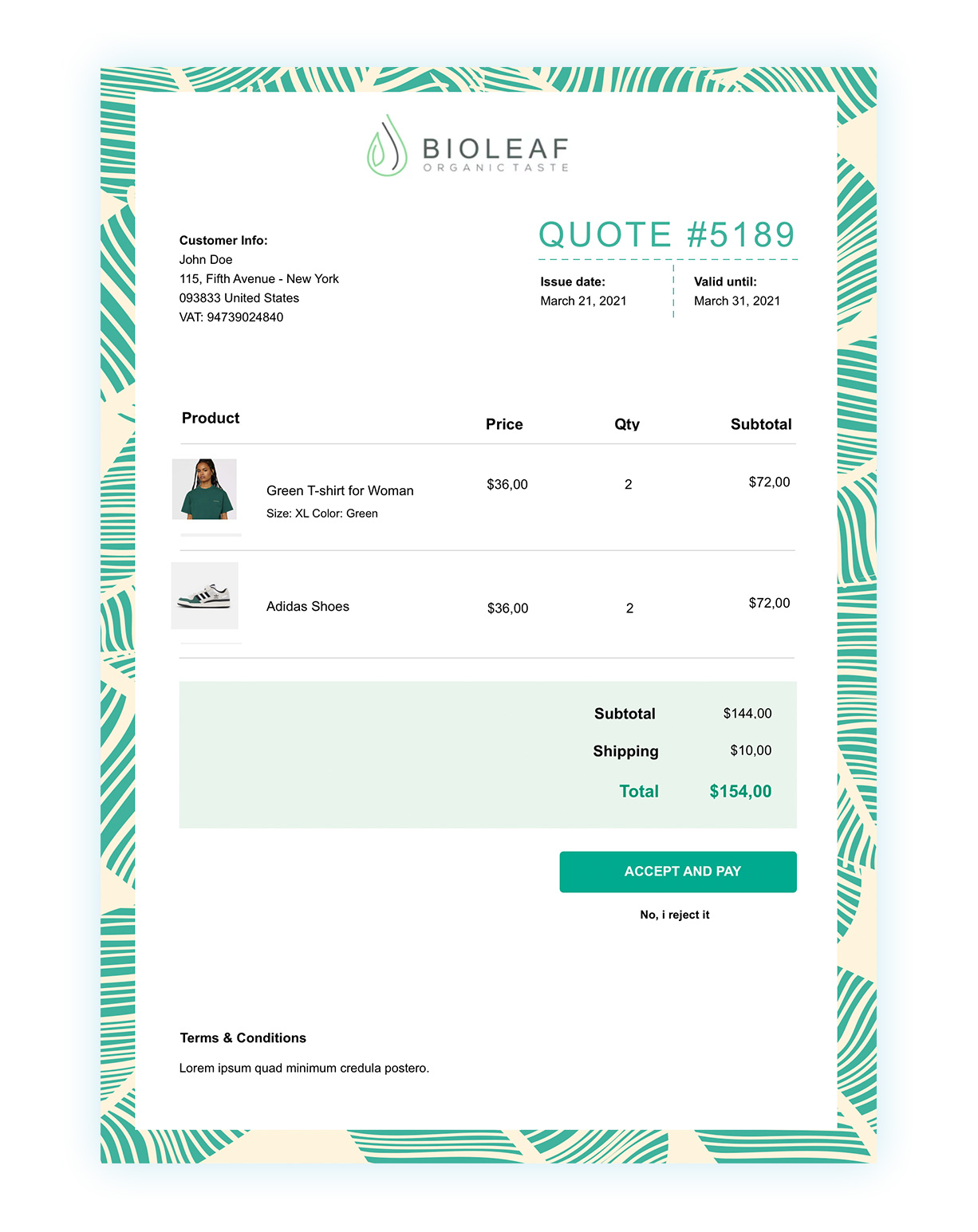
Creating the template may seem tricky at first, especially if you’re not familiar with Gutenberg. But we promise that once you get used to it, you’ll enjoy creating “themed” quotes for special occasions such as Christmas, Black Friday, Valentines day, etc.
What to do when you receive a quote request on WooCommerce
YITH WooCommerce Request a Quote allows you to speed up and simplify the process from the quote request to the final order. One of the main strengths of this plugin is that every request is registered on WooCommerce as if it were a “pending” order. After acceptance, the request becomes a regular order that is managed as every other classic WooCommerce order.
New quote requests will be visible in WooCommerce > Orders or in the first screen of the plugin, “Quotes” (22).
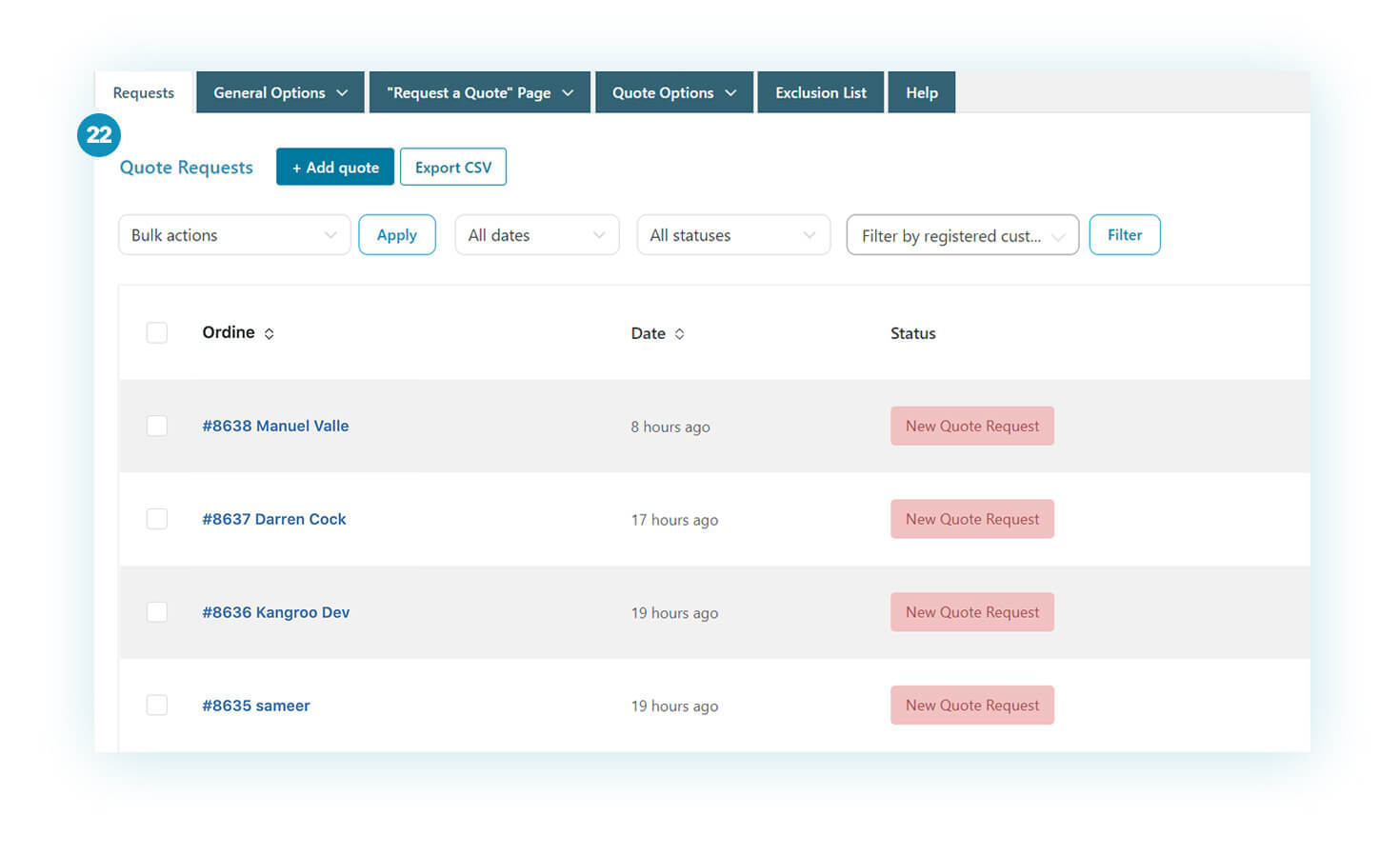
To send the quote you have to open the order. Inside, you will find the details of the products for which the request was made, and you can change the prices if you want to offer a discount (23).
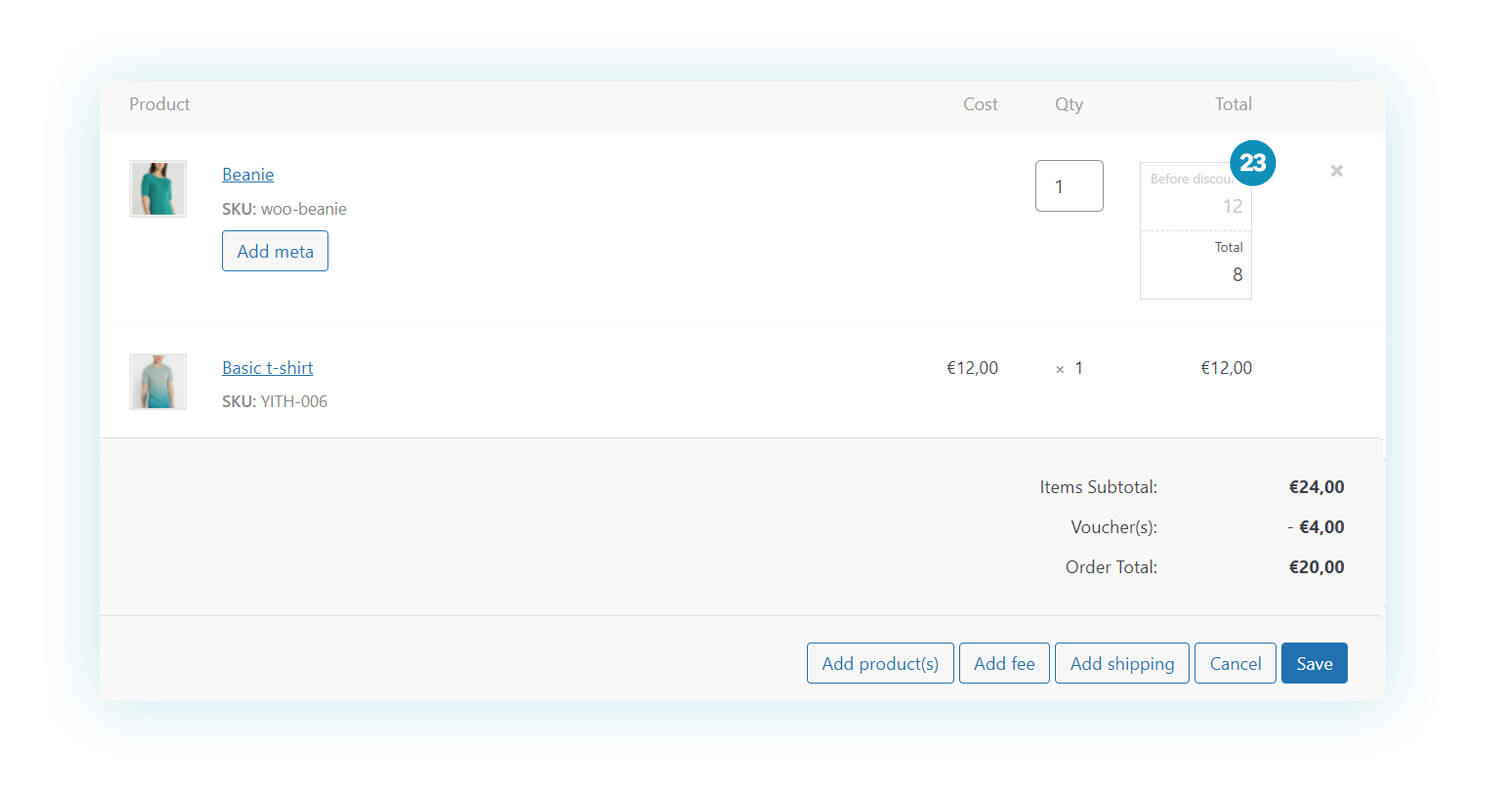
In the section below you will find the different options for managing the quote:
1- The customer’s data (the information entered in the quote request form) (24)
2- An option to set an expiration date for the quote (25). If you enable this option, a calendar will appear where you can set the due date (26).
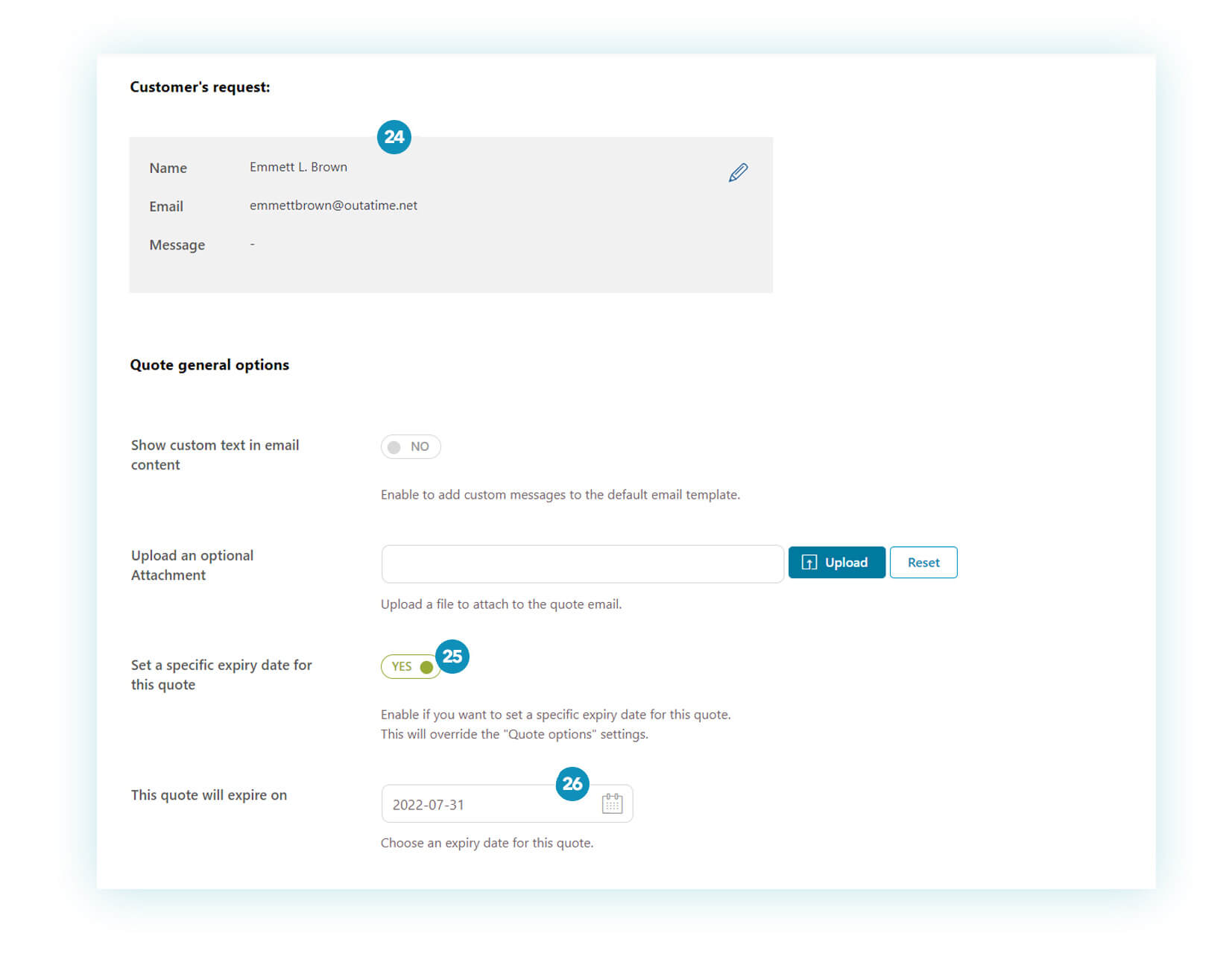
In the last section you’ll be able to send the quote to your email or open a preview in PDF to have a look at it before sending it to the client. Have you configured everything correctly and are you happy with the results? Well, it’s time to click on “Send Quote”. 🙂
How to create a quote manually
Imagine you have a customer on the phone or sitting in front of you in the office and he’s really interested in a quote for a product. This is a good opportunity to take advantage of the possibility of a real-time quote and speed the process, is it not?.
To offer the best experience, as you can’t ask him to go into the website and ask for the quote at that precise moment, you’ll need to do it for him in a smooth way. So, in the “Quotes” tab you’ll find an “Add Quote” button (27) that allows you to create a quote manually.
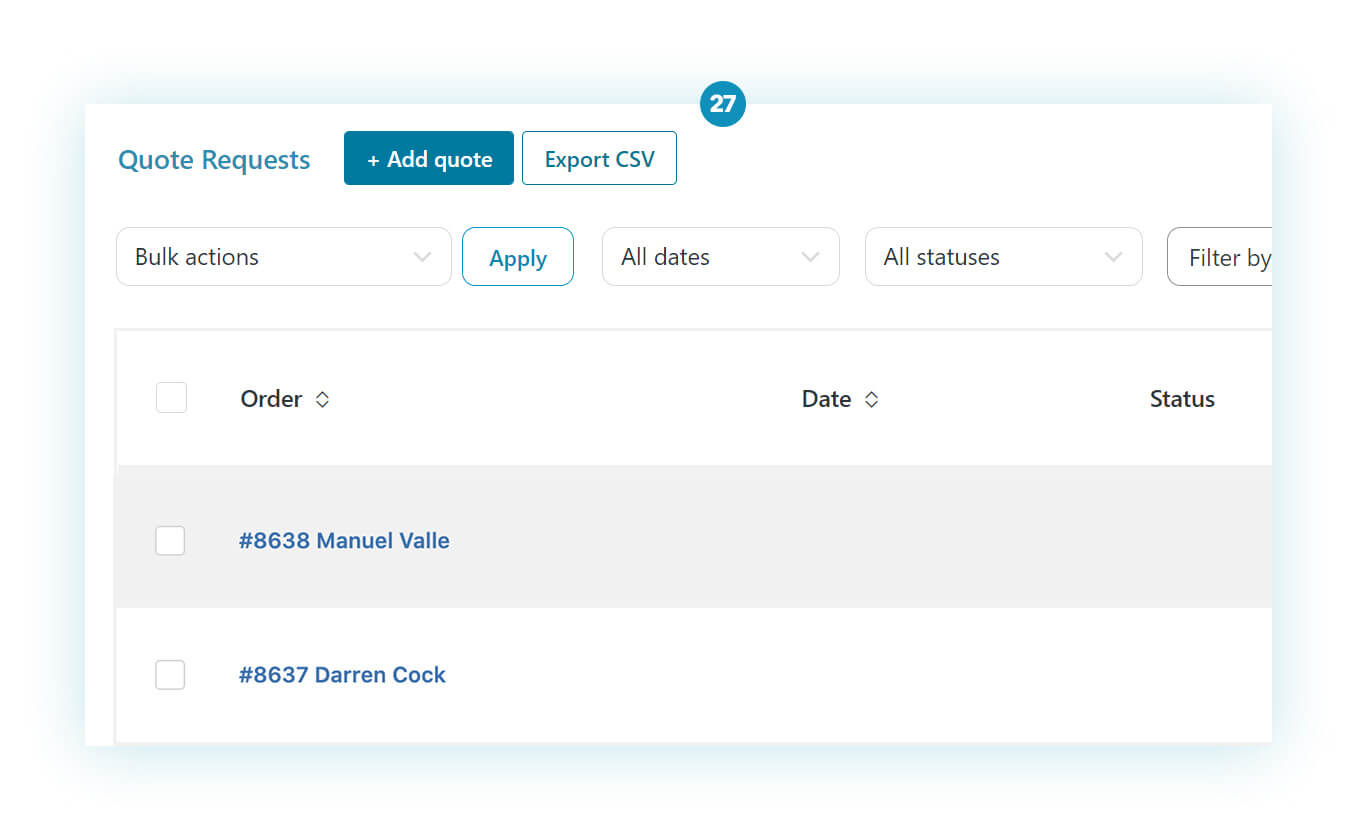
The method for creating a quote manually is the same as creating an order: you select the customer, add the products (with their prices and quantities), configure the options as you would for a request for quote received through the site and once you see a preview in PDF you can print it and give it to your customer (or, if you prefer, send it by email).
Depending on the outcome of the meeting, remember to manually change the status of the request to “Estimate accepted” or “Order completed” if the customer not only accepts the quote but also makes the payment 🙂
No answer from your client? Here’s what you can do
Sending a quote is one thing, but making the sale is a whole different story! It can happen that once you’ve sent the quote, a reply is not received from your customer. But, what to do in those cases? Don’t worry, this does not always mean you have lost a sale, sometimes clients need extra time to consider their next purchase.
Meanwhile, to speed the response time and get good feedback, you can rely on a few neuromarketing tricks:
- Always add a small discount to the price of the product: the offer will be more attractive;
- Always add an expiration date by which the offer won’t be available: adding the emergency principle can deliver great results. In this way, your customer will have to hurry up and decide, because otherwise, they risk losing the discount and the reduced price for the products. In most cases, a correct time limit is 15 days (a time frame that is too short could put the customer in a dilemma, and one that is too far in the future could push him to postpone payment and lose interest), this, of course, will also depend on the amount to be paid and the product quantity;
- Send a “follow up” email two or three days after sending the quote: the customer is probably caught up in his/her daily routine and a reminder of the quote can be the best way to encourage him/her to make a decision. According to Marketing Insider Group’s statistics, this type of email can reach an opening rate of 46% and a conversion rate of 5% – these are hopeful numbers!
- Send an email to alert the customer that the quote is about to expire: if the follow up email was unsuccessful, send a second email to inform the customer that the quote will soon be unavailable and that there’s a risk of losing the offer. Usually, if the customer is really interested in the product or service, he/she will be more vulnerable and predisposed to accept the offer at this stage.
Both emails can be enabled and customized in WooCommerce > Settings > Emails (28). For each email you’ll be able to choose when to send them and customize its subject line, text and more.
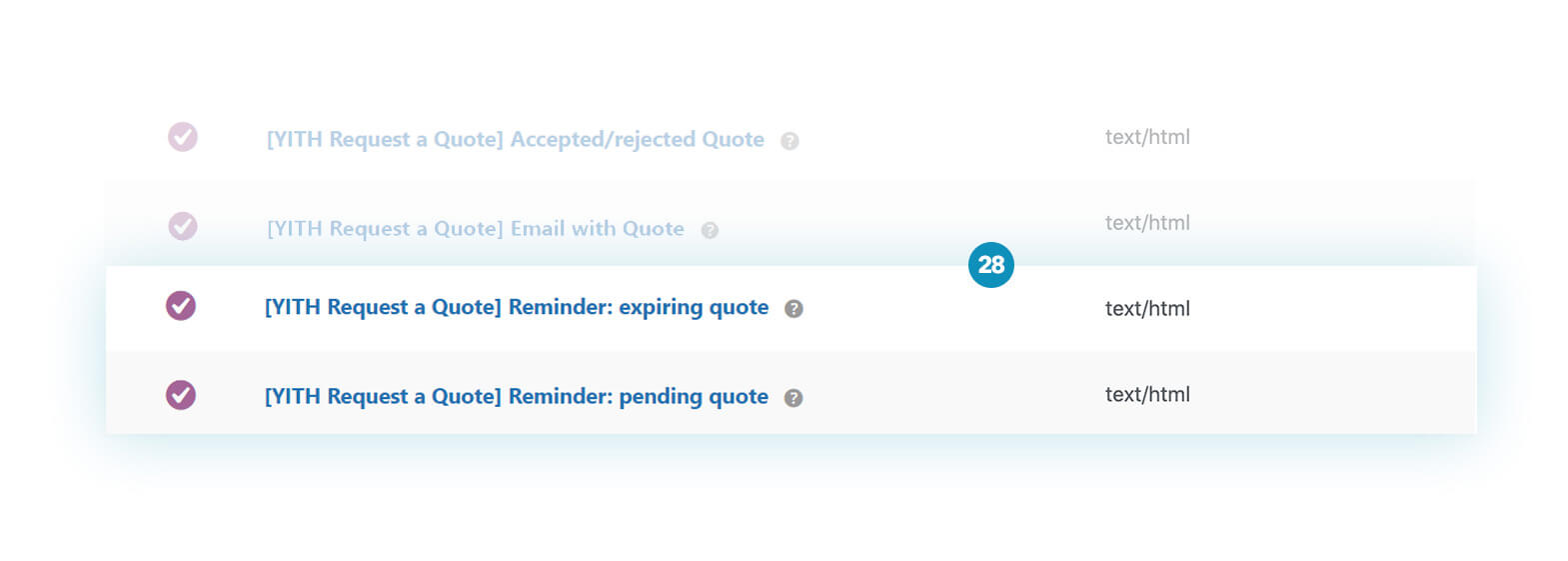
What happens when the customer accepts a quote?
Quotes are to be accepted from the “accept” button received via email, PDF or the quote details in the My Account page. The button redirects to payment and once the purchase is successfully done, the plugin automatically converts the quote into a real order, with status “Completed”.
Conclusions
Managing the quote in a WooCommerce based shop, from the negotiation phase to the order creation, has never been so simple and effective. Actually, YITH WooCommerce Request a Quote has remained our best selling plugin because it offers a versatility within its features that allows it to be easily adapted to every need and use case.
We invite you to try our Live Demo to see for yourself the different options available and, if you have any doubt, contact us or leave a comment on this article: we will be glad to help you 🙂
Have a look at: