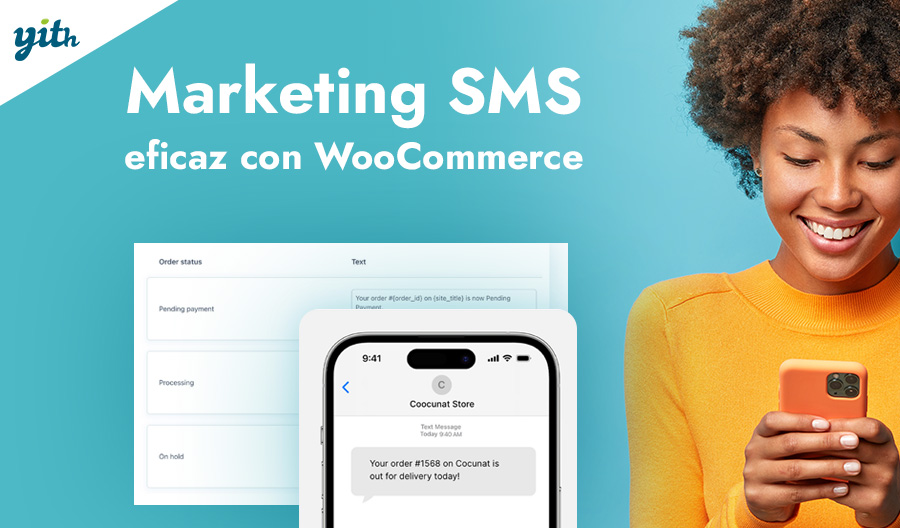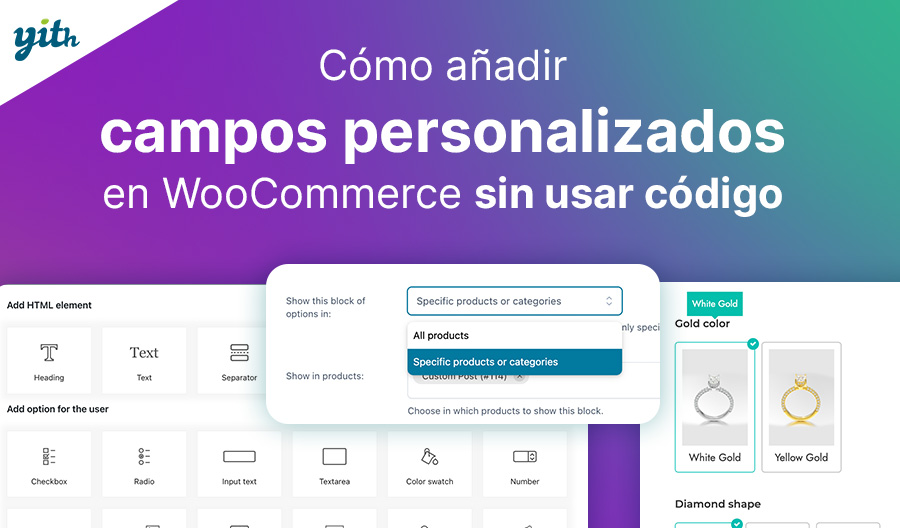Una de las principales características de WooCommerce es su facilidad de uso. Con un poco de tiempo y paciencia, cualquier persona con cierta familiaridad con Internet puede crear su propia tienda y aprender a gestionarla.
Entre los diversos aspectos relacionados con este mundo, añadir productos al catálogo es sin duda uno de los elementos más importantes y recurrentes con los que tendrás que lidiar. Por eso hemos decidido ofrecerte una guía completa sobre cómo añadir un producto en WooCommerce, analizando todas las opciones y todos los tipos de productos que puedes ofrecer en tu tienda.
Empecemos por añadir un producto sencillo y luego descubramos las opciones más avanzadas que tienes a tu disposición.
Índice de contenidos
Cómo añadir un producto simple en WooCommerce
En primer lugar, ¿qué entendemos por «producto simple»? Hablamos del clásico artículo que, una vez añadido al catálogo, puede ser adquirido por un cliente. A continuación, veremos cómo crear una página de ventas, cómo gestionar el inventario para no correr el riesgo de vender un producto no disponible, cómo definir peso y tamaño del producto, y mucho más.
Quienes ya tengan experiencia usando WordPress verán que el proceso de creación de un producto no es distinto al de creación de un artículo de blog.
Para empezar a añadir productos a tu catálogo, solo tienes que ir a la barra lateral de la izquierda. En «WooCommerce» encontrarás «Productos», haz clic en esta sección.
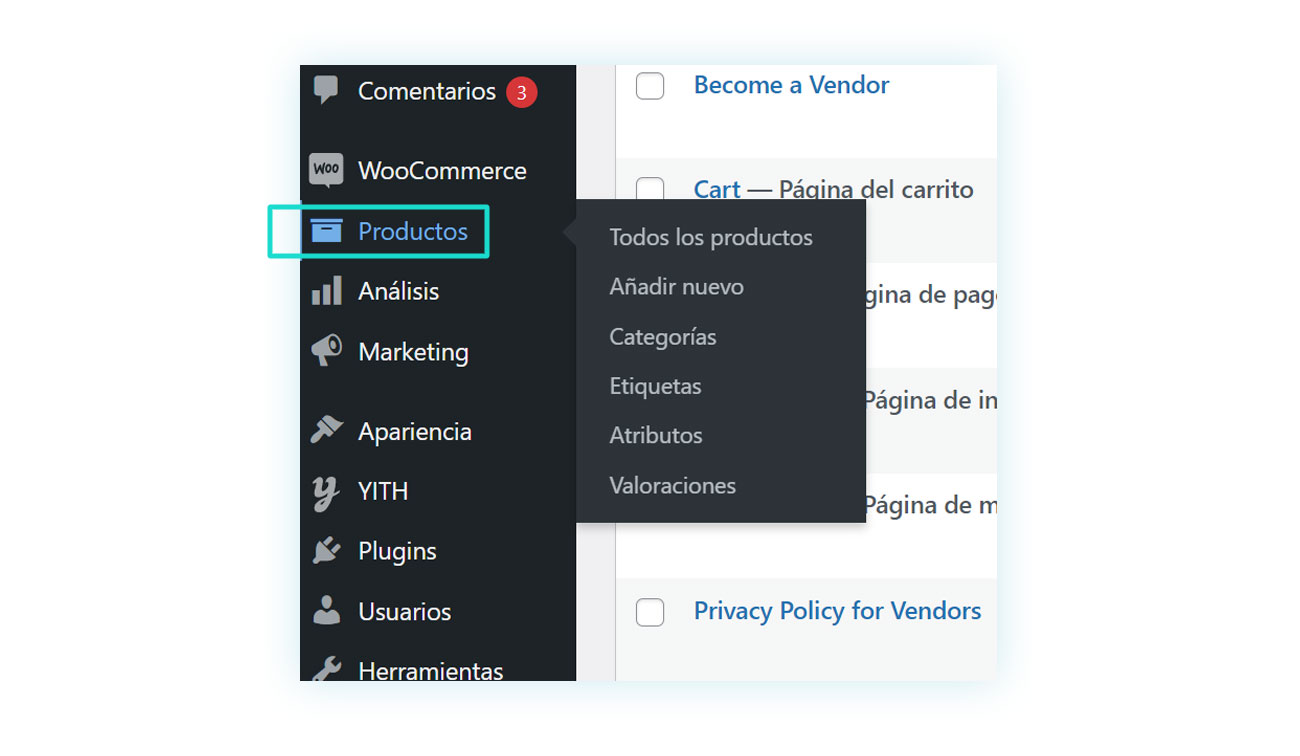
Se abrirá la sección de productos. Aquí encontrarás todos los productos a la venta una vez que los hayas añadido, pero si es la primera vez que ingresas a esta sección, la lista estará vacía.
En este caso, haz clic en «Añadir nuevo» en la parte superior.
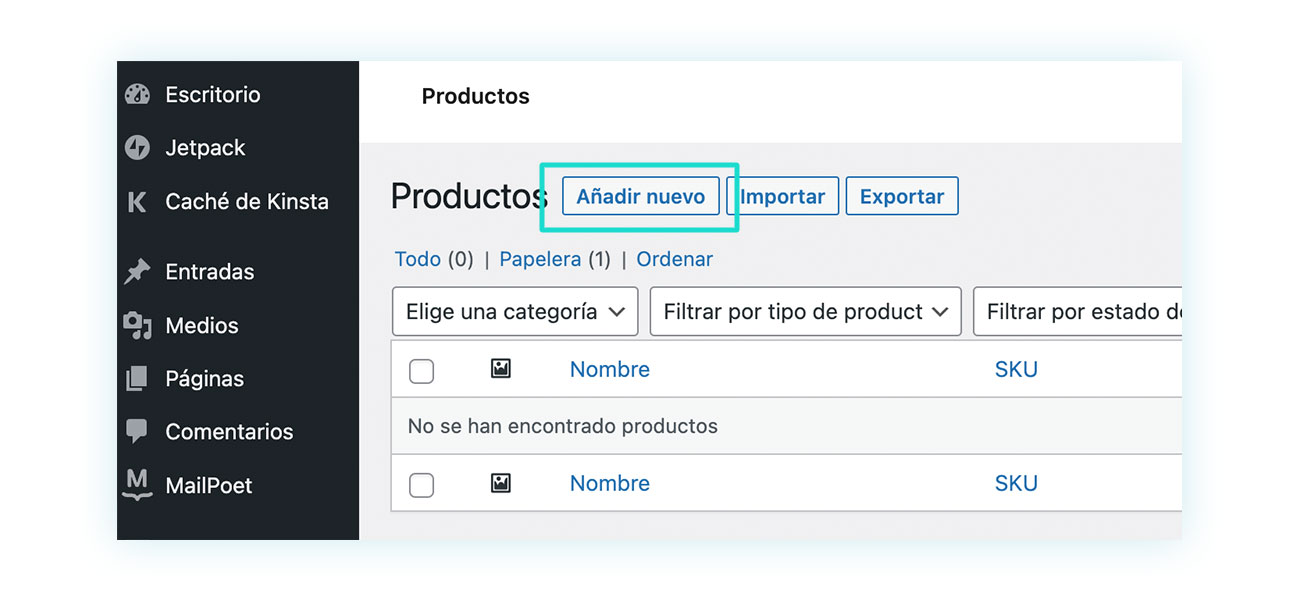
A continuación, llegarás a la página de creación de productos. Para simplificar todo el proceso, hemos decidido dividirlo y abordarlo paso a paso, empezando por el nombre.
Nombre, descripción ampliada y descripción corta
El primer elemento que deberás decidir sobre tu producto es el nombre. Este será, por supuesto, el nombre con el que aparecerá en tu tienda y a través del cual se podrá encontrar a través de la función de búsqueda, así que elígelo con cuidado.
Para decidir el nombre del producto, basta con rellenar el primer apartado que aparece en la página abierta más arriba, justo debajo de «Añadir nuevo producto»:
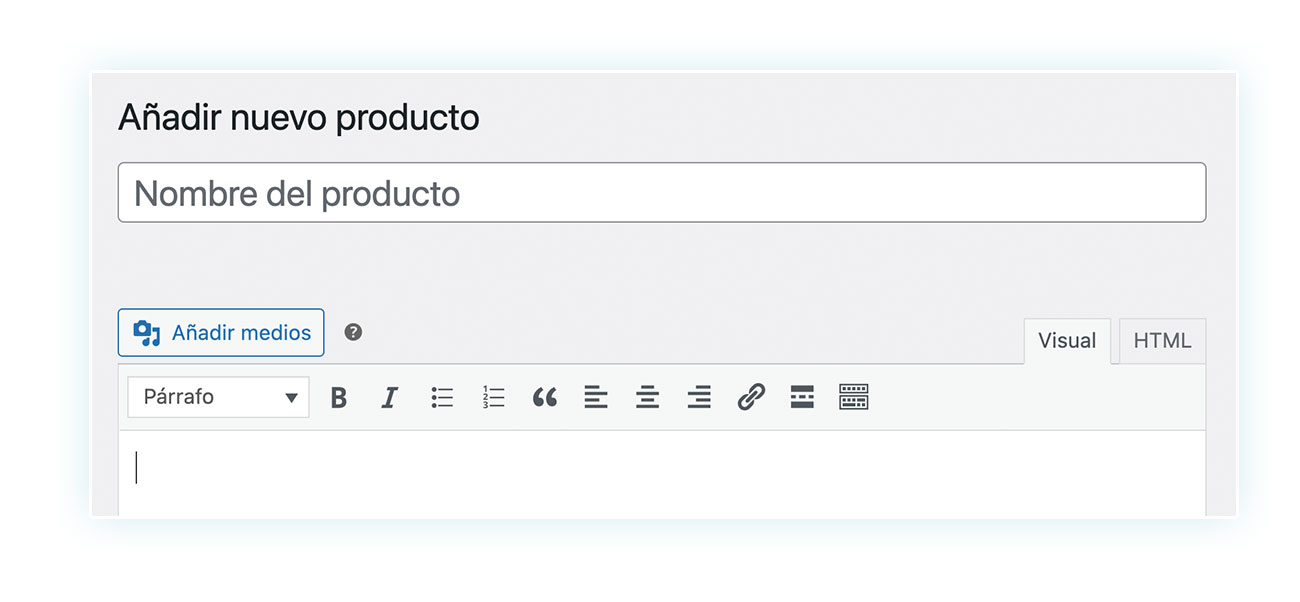
Una vez que hayas decidido el nombre, debes introducir la descripción en la siguiente sección. La descripción no debe incluir el precio, el peso o las dimensiones, ya que esta información se mostrará en otra parte.
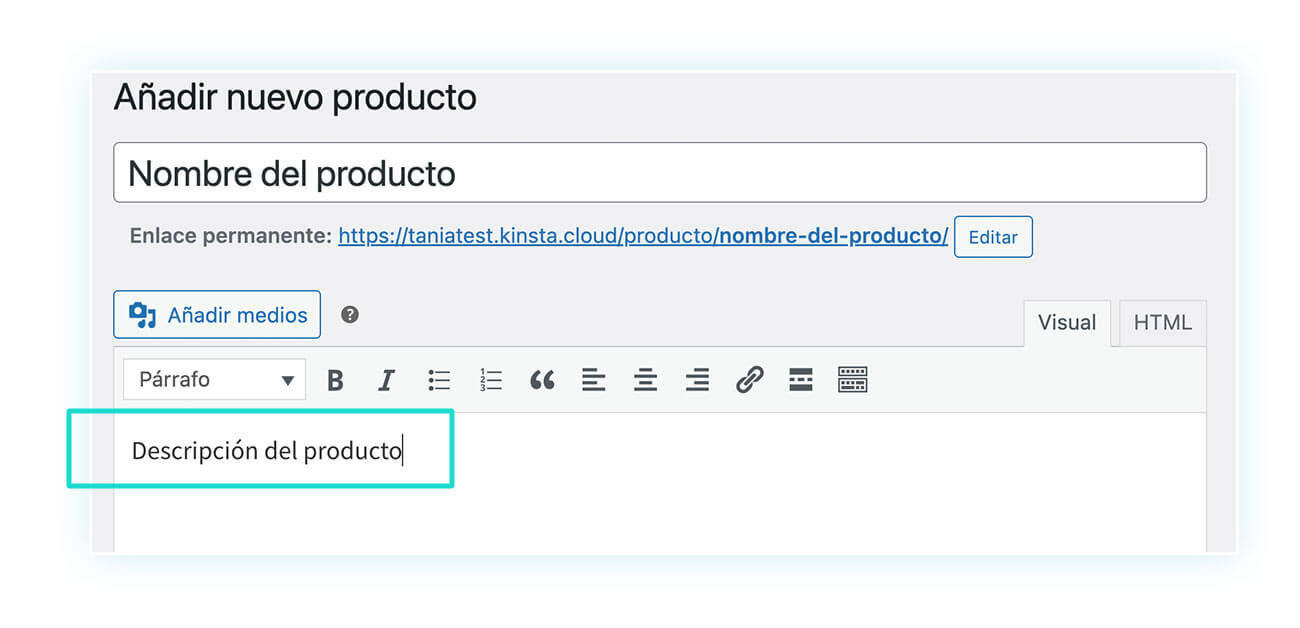
Pero cuidado: un error muy común es considerar que esta descripción es la que aparece normalmente junto al producto, desgraciadamente no es así.
WooCommerce, de hecho, te permite insertar dos textos en profundidad: una breve descripción del producto que se encontrará junto a la imagen (y que, por tanto, estará entre los primeros textos que se lean) y una descripción más larga que se encontrará en la parte inferior de la página.
Por lo tanto, el texto que vas a escribir en esta sección aparecerá en esta posición:
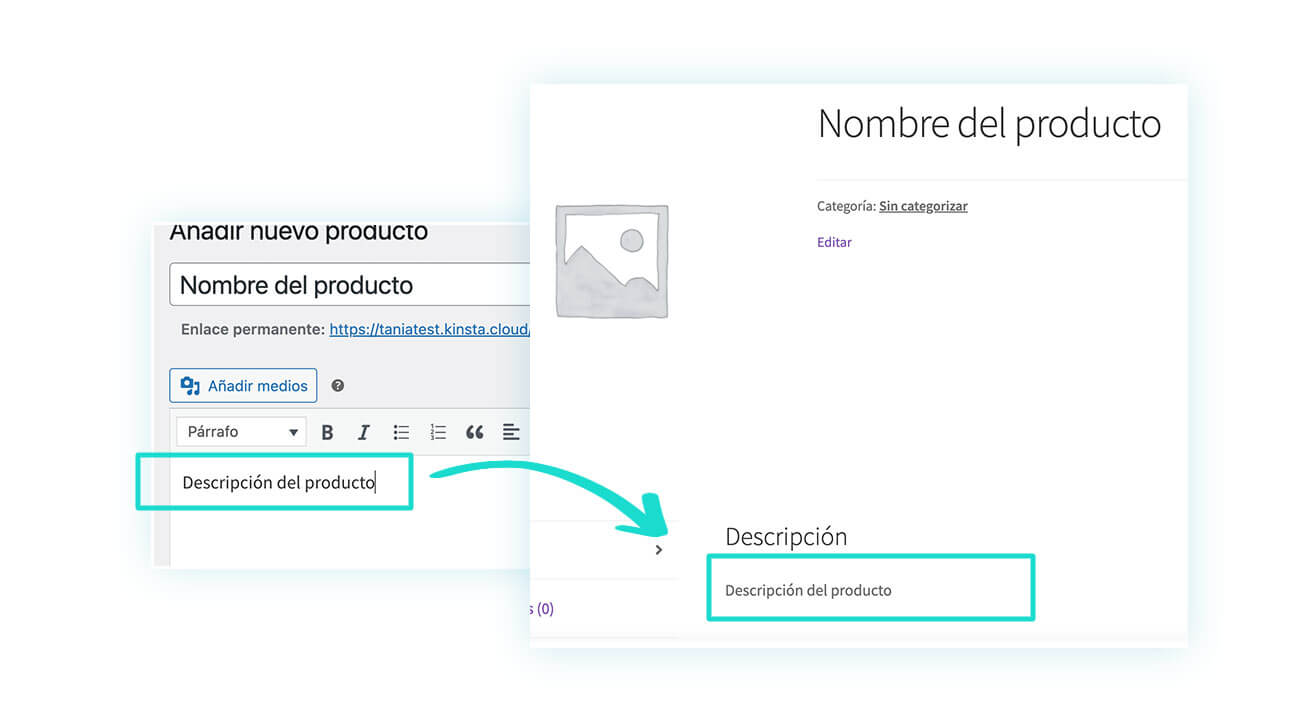
En cambio, si deseas añadir la descripción en la parte superior, tendrás que desplazarte hasta la parte inferior de la página e introducirla en la sección «Descripción corta del producto»:
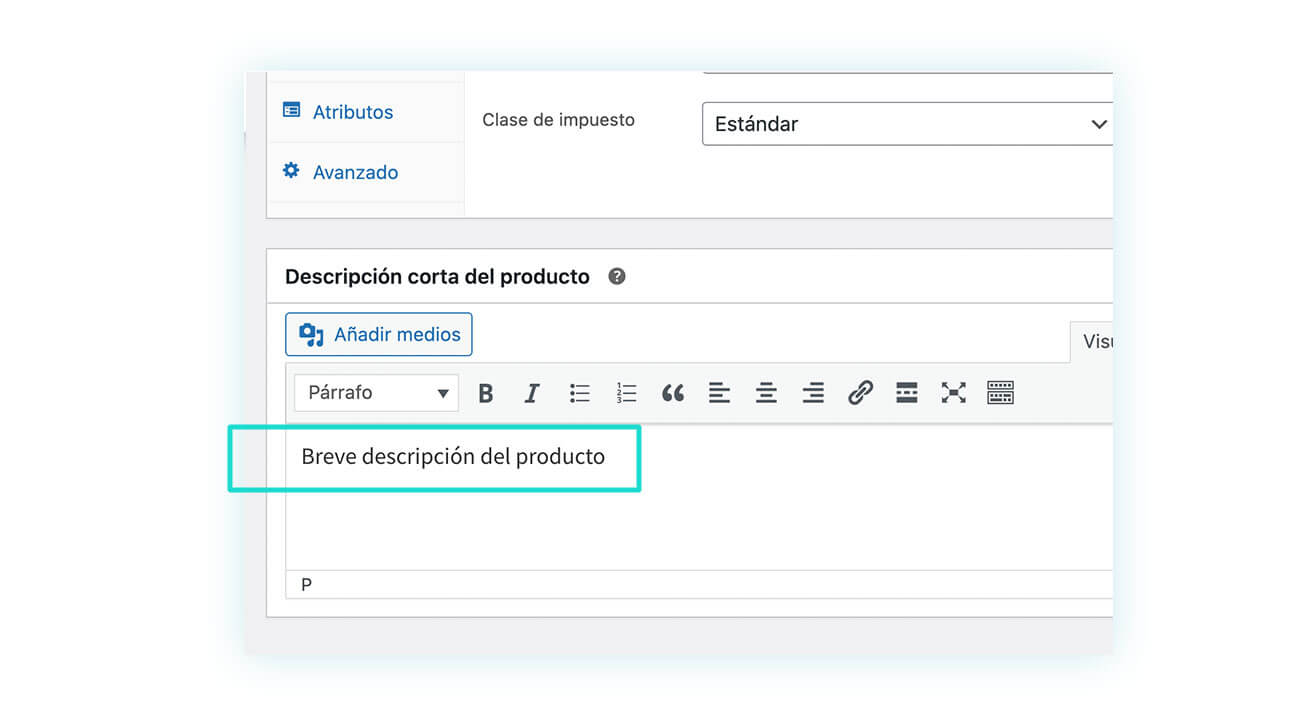
Aparecerá entonces en esta posición:
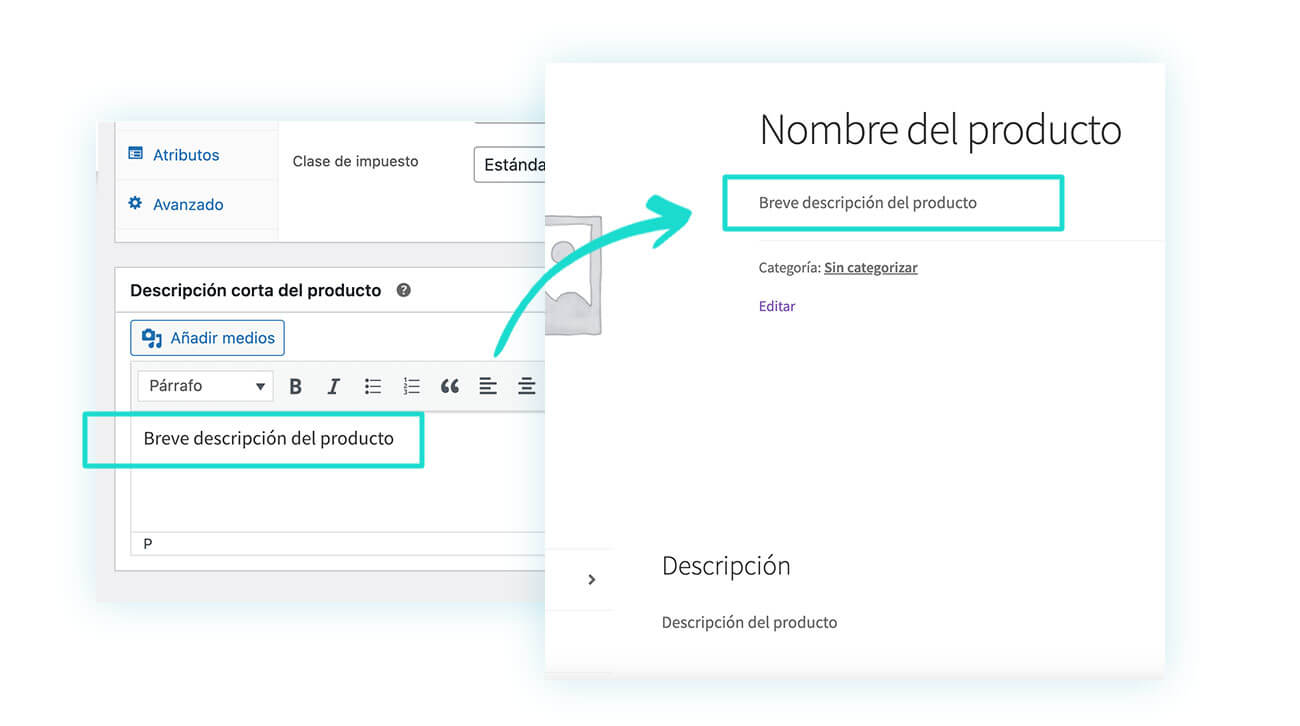
Imagen y galería del producto
Aunque el nombre y la descripción son sin duda elementos clave, la imagen que se mostrarás al cliente mientras navega por tu tienda es uno de los factores más cruciales para convertir una venta.
Por eso es importante no solo elegir una buena imagen de portada, sino también añadir (cuando sea posible) una galería que permita al cliente observar mejor el producto antes de comprarlo.
Veamos cómo hacerlo: primero tienes que desplazarte hacia la parte derecha de la página. En la sección «Publicar», de la que hablaremos más adelante, encontrará las pestañas «Imagen del producto» y «Galería del producto»:
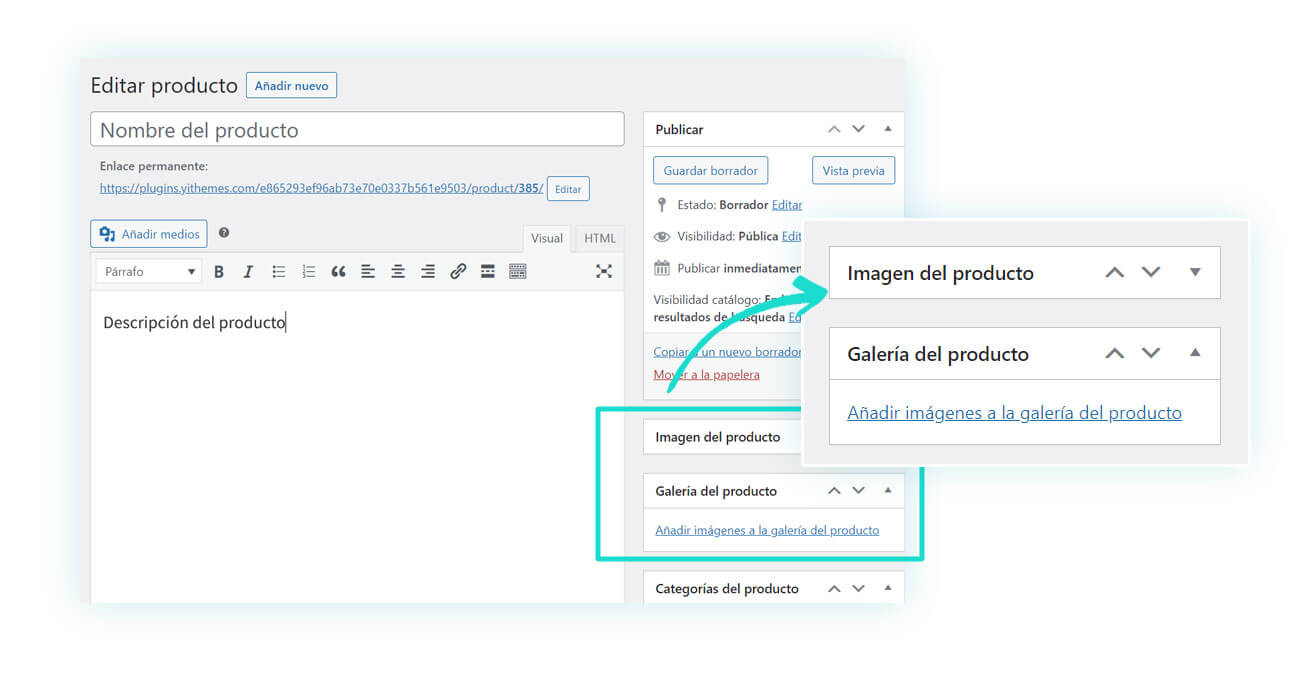
¿Qué cambia entre pestañas? La imagen del producto es la principal, la portada si lo prefieres, que aparecerá en el catálogo de ventas y se mostrará en mayor tamaño una vez abierto el producto.
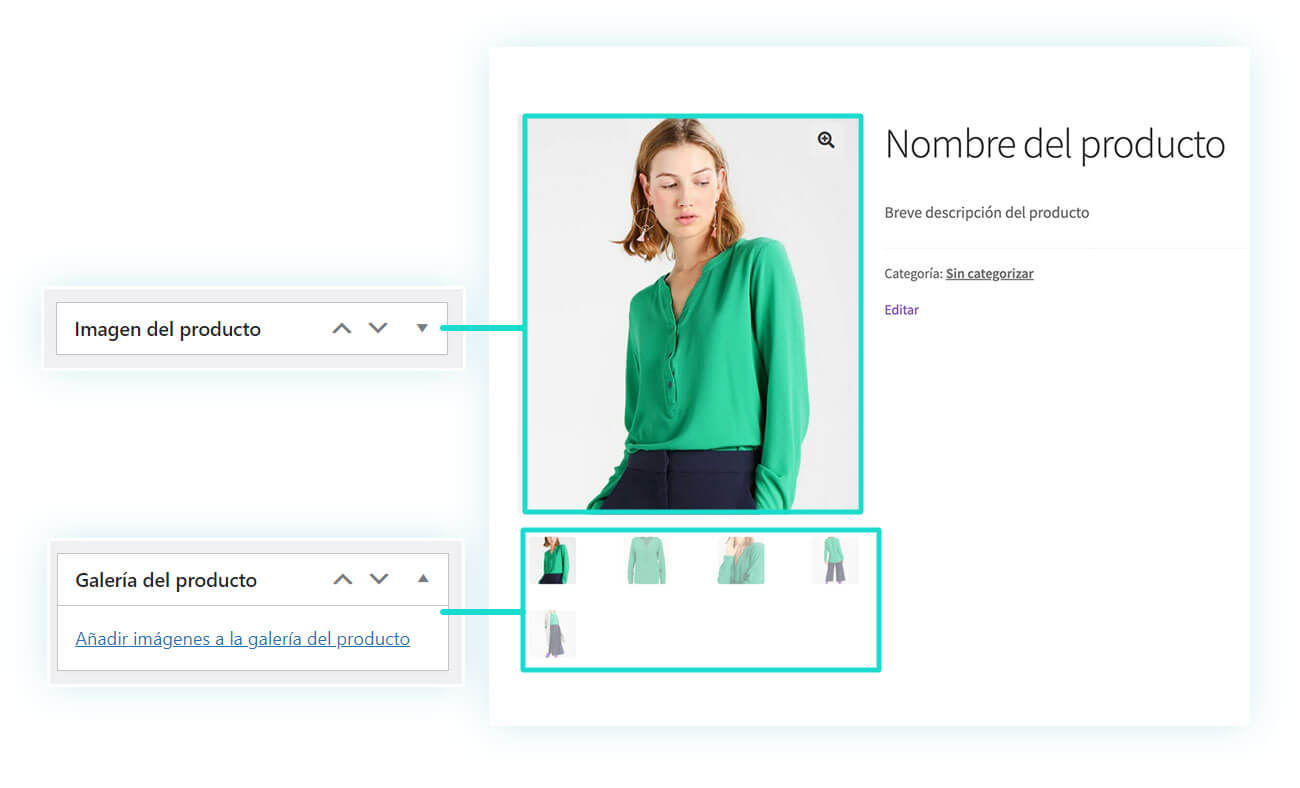
La galería, por su parte, reúne todas las imágenes puestas a disposición del producto, con la posibilidad de ser ampliadas y visualizadas por el cliente (así que evita añadir la imagen principal a la galería para prevenir repeticiones).
Por poner un ejemplo, si vendes un champú, la imagen del producto mostrará el bote con la etiqueta y en la galería podrías mostrar la parte trasera con los componentes y las instrucciones.
Una vez que hayas insertado las imágenes necesarias, podrás continuar con la creación del producto.
Categorías y etiquetas
Ya que estamos en la parte derecha de la página, vamos a completar esta parte de la guía hablando de las dos últimas pestañas que puedes encontrar inmediatamente debajo de la pestaña de la galería. Hablemos de «Categorías del producto» y «Etiquetas del producto»:
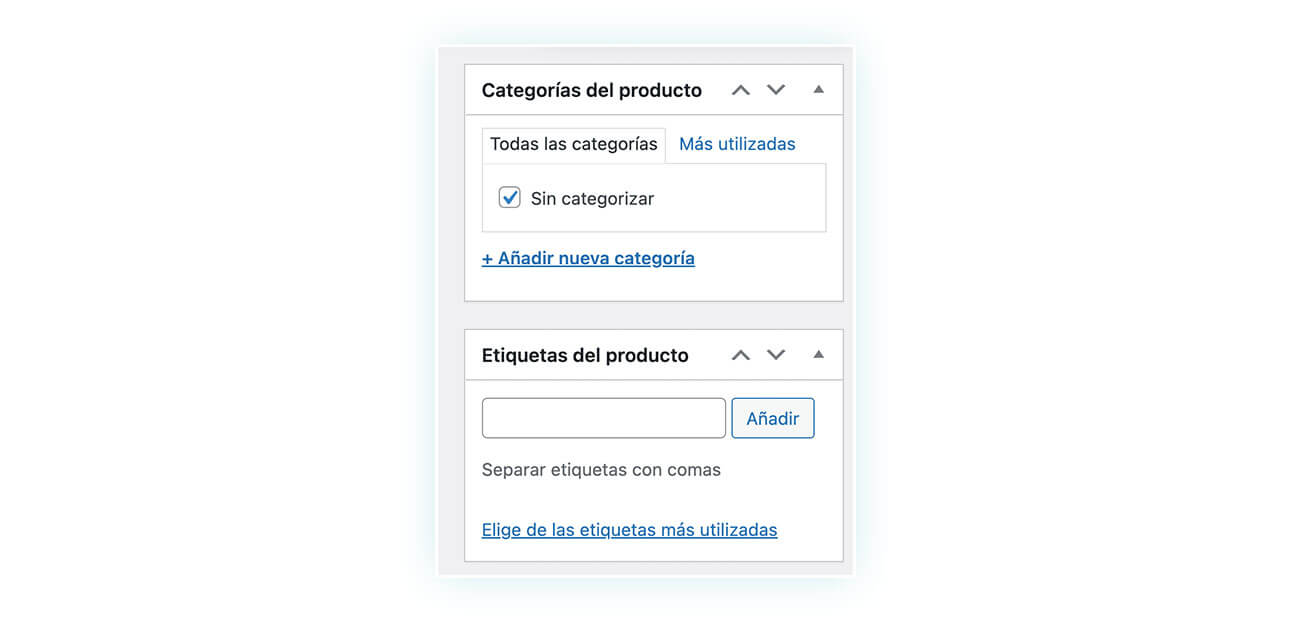
Ambos elementos sirven para que los clientes naveguen mejor por tu tienda, dándoles la posibilidad de filtrar los productos según las categorías o etiquetas asociadas.
Las categorías son, como puedes adivinar, una división de los productos según sus tipos. En una tienda de ropa, por ejemplo, encontrará categorías como «pantalones», «camisetas», «camisas», etc.
De este modo, un cliente que necesite una prenda concreta puede hacer clic directamente en una de las categorías que le interese en lugar de navegar aleatoriamente por la tienda.
Las etiquetas también cumplen la misma función, pero suelen ser más específicas que las categorías. Siguiendo con el ejemplo anterior, si la categoría es «pantalones», las etiquetas podrían ser «bermudas», «pantalones cortos», «vaqueros», etc.
Evidentemente, esta distinción es en realidad un matiz que cambia de un vendedor a otro: hay tiendas que solo usan categorías y otras que también usan etiquetas, solo hay que probar.
Datos del producto
Esto nos lleva a la última sección de la página del producto: sus datos. Se encuentra entre las dos descripciones y se divide en seis pestañas diferentes, que veremos a continuación.
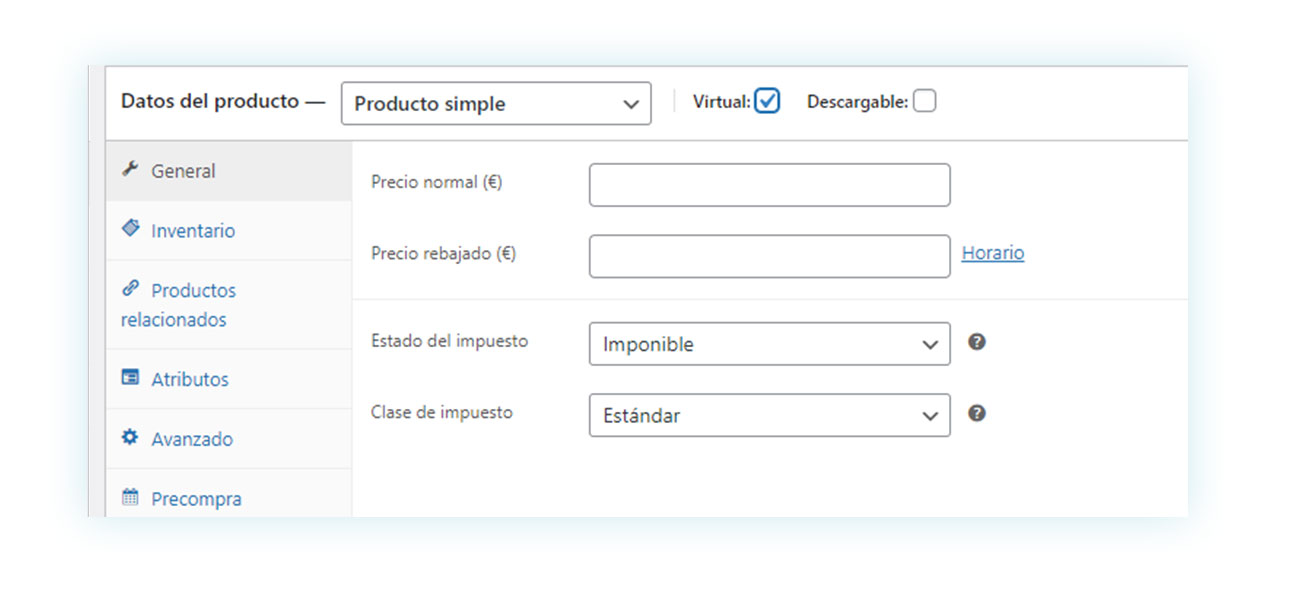
Pero antes de profundizar en las distintas pestañas, es importante fijarse en la parte superior de esta sección, ya que es crucial en la creación del producto. De hecho, junto al epígrafe «Datos del producto» se puede elegir en un menú desplegable qué tipo de producto estamos vendiendo.
Como esta parte de la guía trata sobre la creación de un producto simple, hemos dejado esta configuración, pero veremos cuáles son nuestras otras opciones más adelante.
Además, junto a este menú desplegable hay dos opciones: «Virtual» y «Descargable», ambas necesarias para vender un artículo digital (también tratadas más adelante).
Sección general
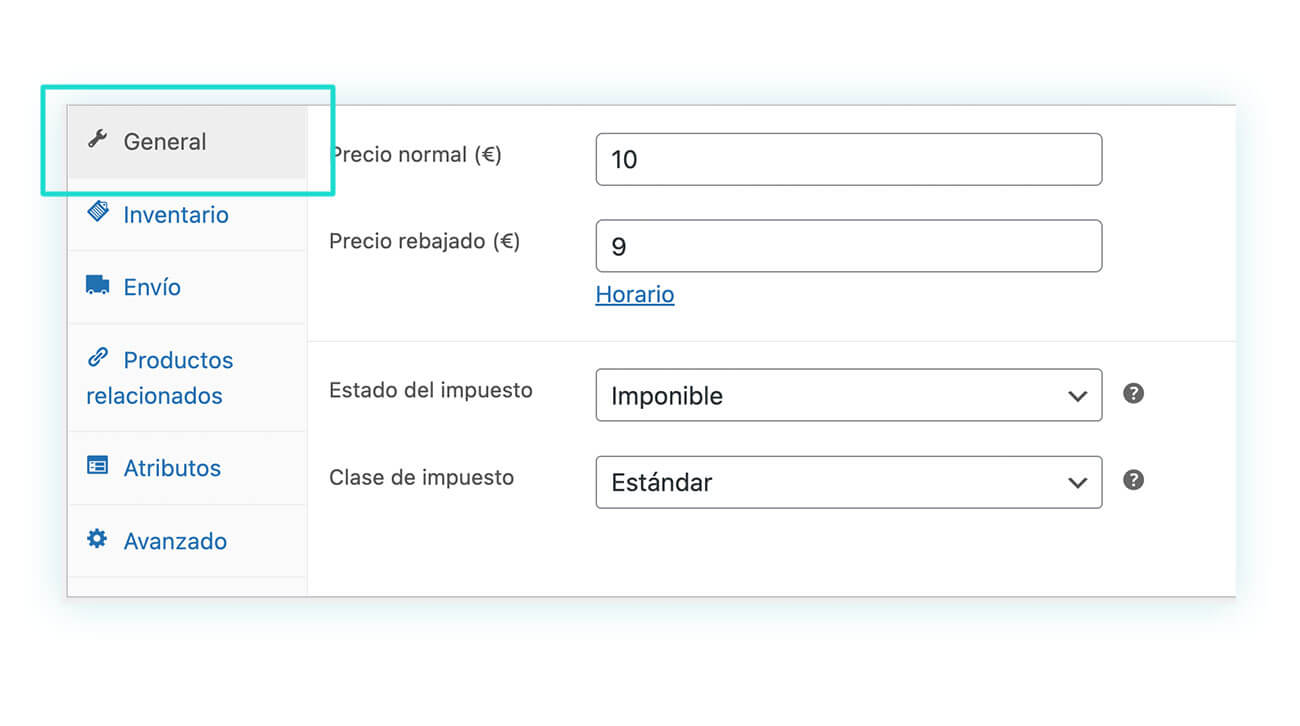
En la primera sección se pueden configurar los siguientes valores:
- Precio normal – es decir, el precio estándar del producto.
- Precio rebajado – es decir, el precio con descuento al que puedes vender el producto (si lo deseas).
- Estado del impuesto – donde puedes determinar si los impuestos se aplican a todo el precio del producto, solo a los gastos de envío, o no se aplican en absoluto.
- Clase de impuesto – donde puedes elegir el tipo de impuesto que se aplica a tu producto.
Si estableces un precio de lista de 10€ y un precio de oferta de 9€, así es como aparecerá el producto:
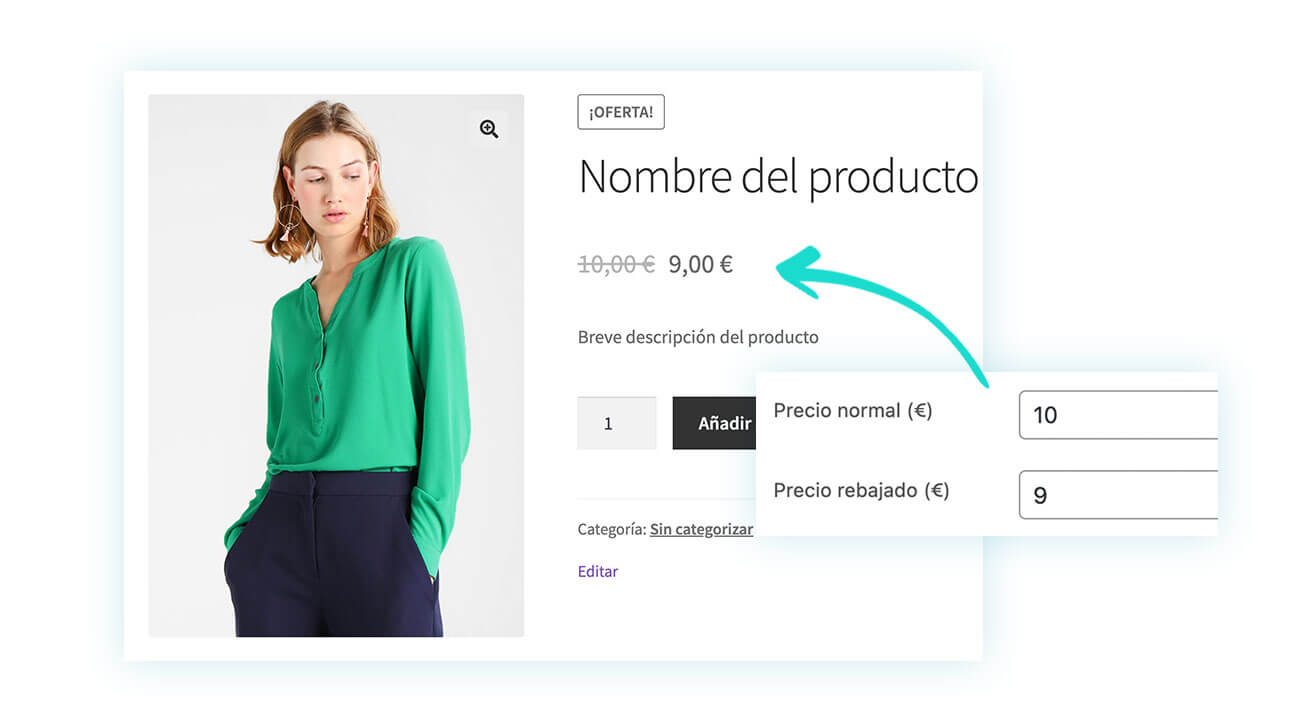
Sección inventario
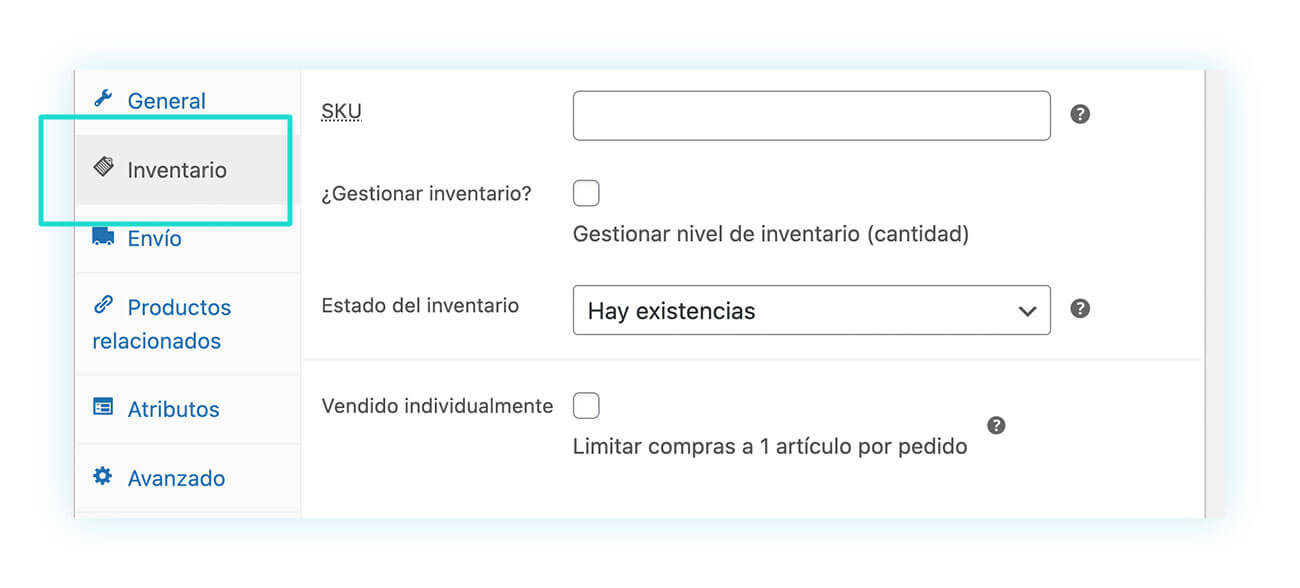
La segunda sección permite gestionar el inventario. Básicamente, hay cuatro elementos aquí:
- SKU – que es un código de identificación único que deberías asignar a cada producto.
- ¿Gestionar inventario? – opción que permite activar la gestión de la cantidad de productos en el inventario (veremos en breve cómo funciona).
- Estado del inventario – opción que desaparece si has activado la gestión del inventario, permite especificar si el producto está o no disponible para la venta.
- Vendido individualmente – opción que no permite comprar el mismo producto más de una vez en un mismo pedido.
Un artículo suele venderse individualmente en el caso de productos de edición limitada o hechos a mano.
En caso de que hayas activado la gestión del inventario, así es como aparecerá la sección:
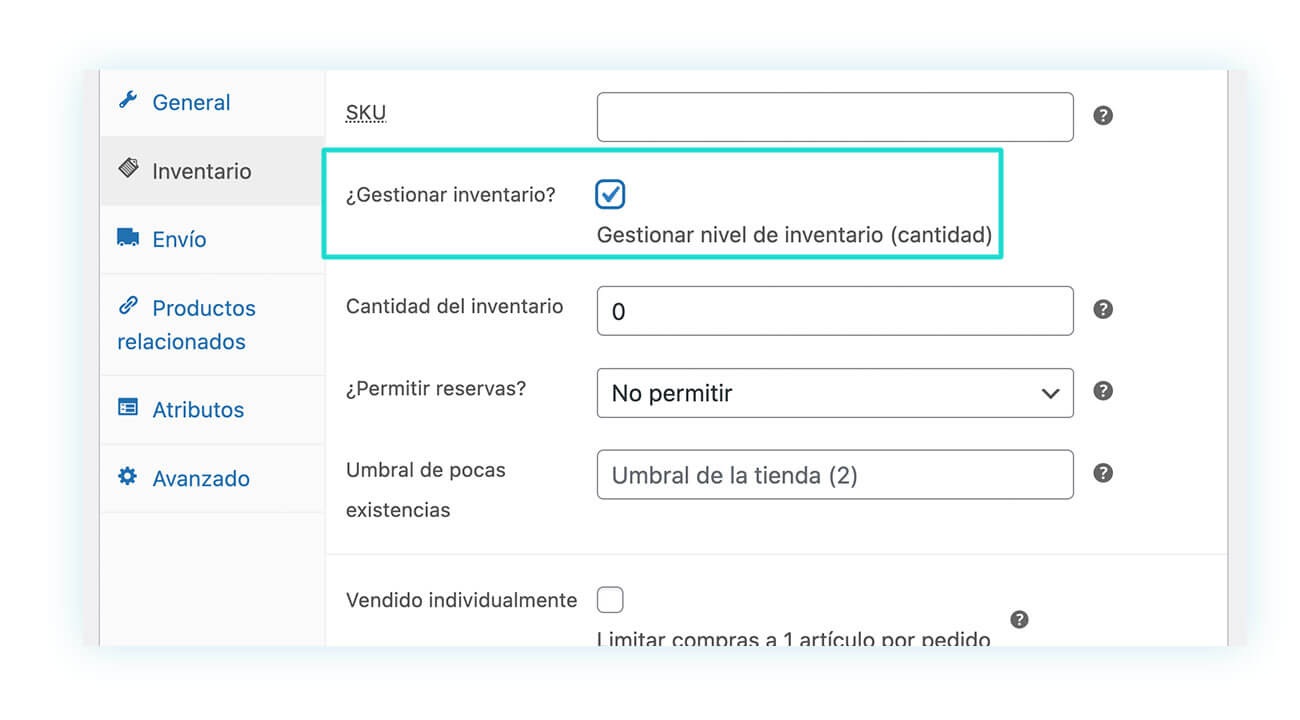
Como puedes ver, activando esta opción puedes introducir el número de productos en stock, que se reducirá automáticamente en función de las ventas en la tienda online. También puedes habilitar reservas y establecer un umbral de pocas existencias.
Esta última opción te permite indicar la cantidad de existencias que, cuando se alcance, ocasionará que se te envíe una notificación para recordarte que debes reponerlas.
Si la cantidad de productos disponibles llega a cero, así aparecerá el producto ante el cliente:
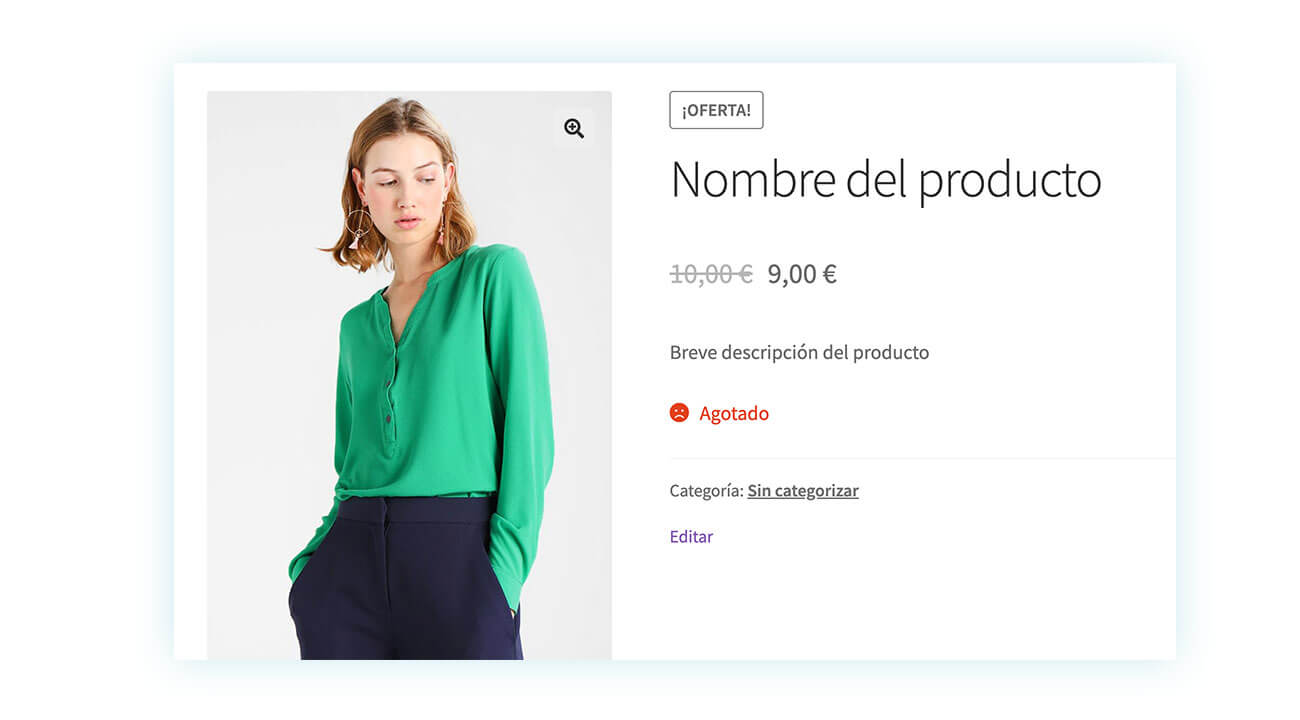
Sección de envío
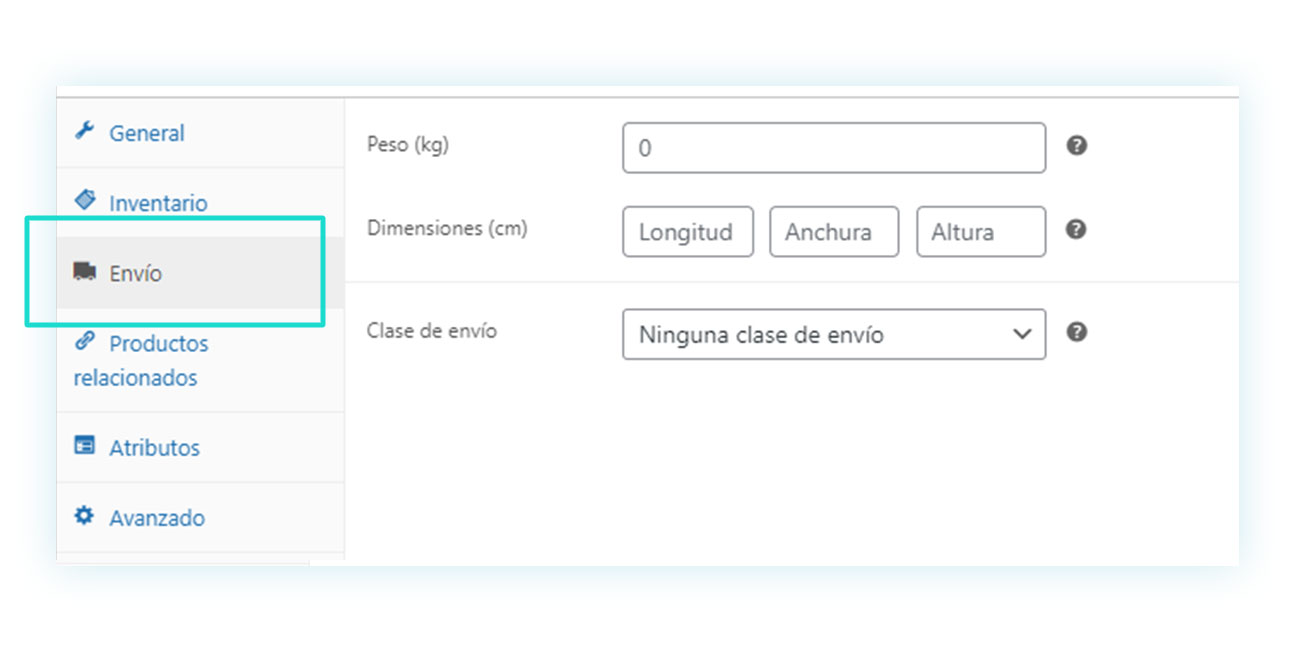
En el artículo sobre configuración de WooCommerce vimos cómo configurar la clase de envío de tus productos, y en este apartado podrás asignarla para activar la correcta venta de tus artículos.
En «Envío», puedes determinar:
- El peso del artículo;
- Las dimensiones (longitud, anchura y altura);
- La clase de envío.
El peso y las dimensiones del artículo son importantes en dos aspectos: por un lado, es posible que quieras utilizar un plugin externo que te permita modificar los gastos de envío en función del peso o las dimensiones y, por otro lado, también es posible que quieras simplemente mostrar estos atributos en la página del producto, ya que son importantes para el cliente.
Sobre todo en el caso de determinados objetos, como muebles y electrodomésticos, el tamaño y el peso tienen una importancia crucial para la compra.
Esta información se mostrará así en la página del producto:
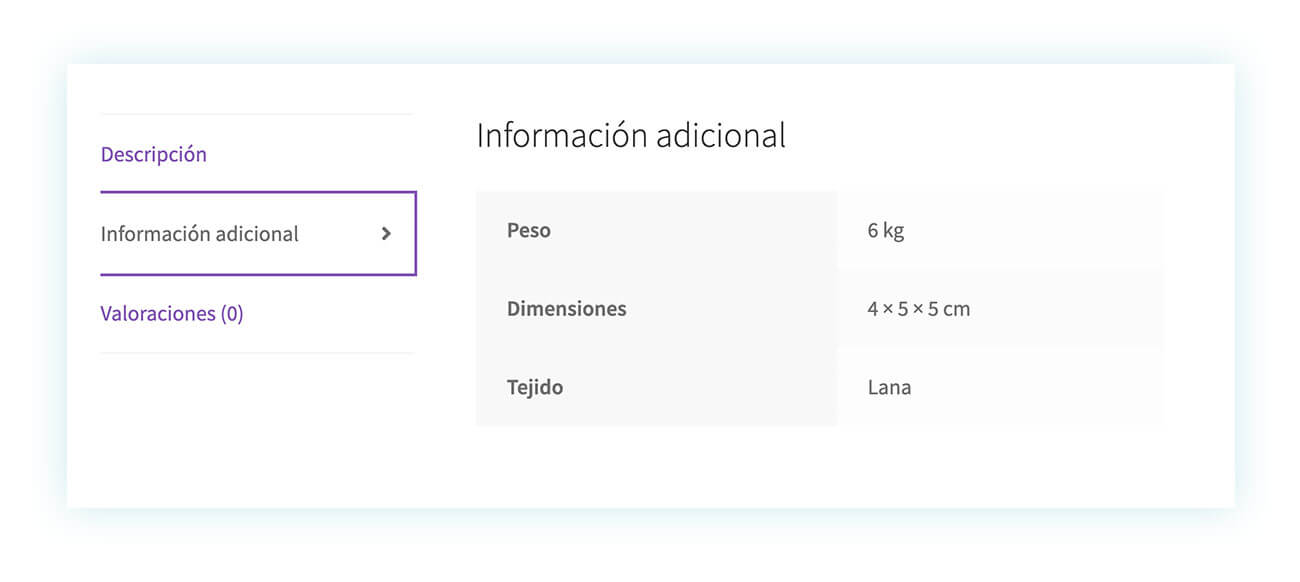
Sección productos relacionados
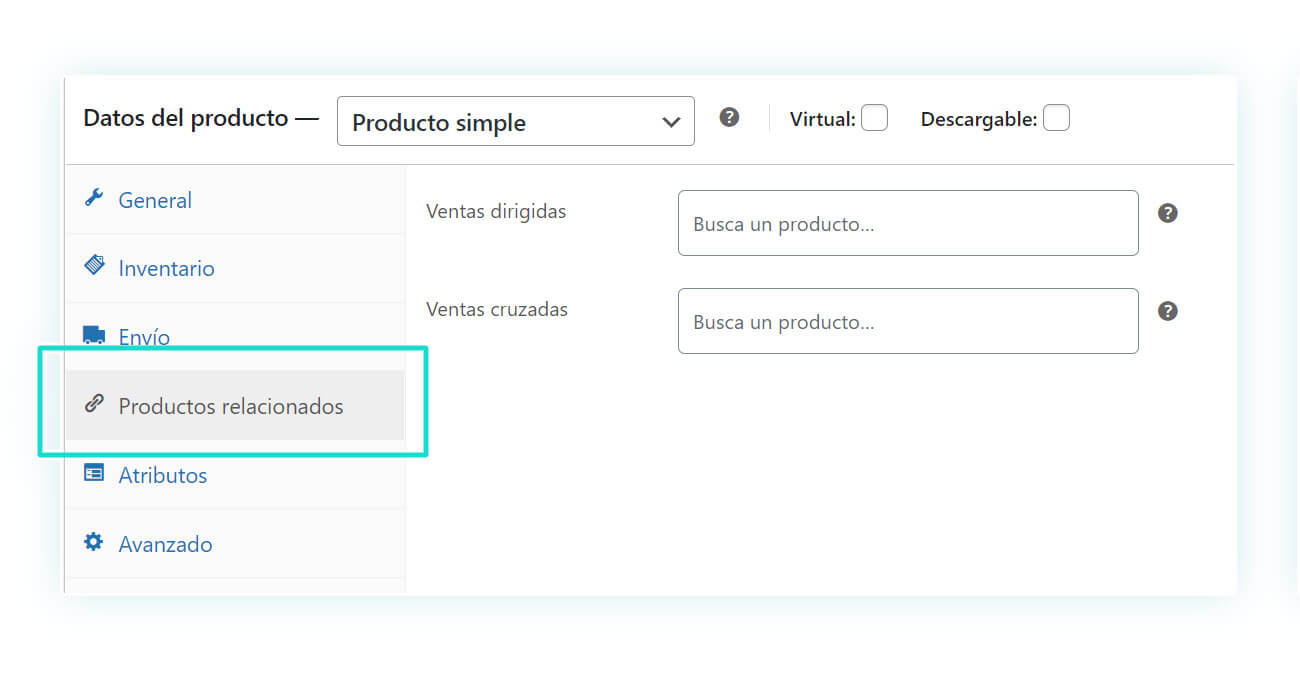
En «Productos relacionados» es posible utilizar dos de las técnicas de marketing online más famosas y populares: las ventas dirigidas y las ventas cruzadas. En ambos casos es posible especificar un artículo que se ofrecerá como alternativa a este producto específico (venta dirigida) o como un artículo adicional en el carrito de la compra (venta cruzada).
Sección atributo
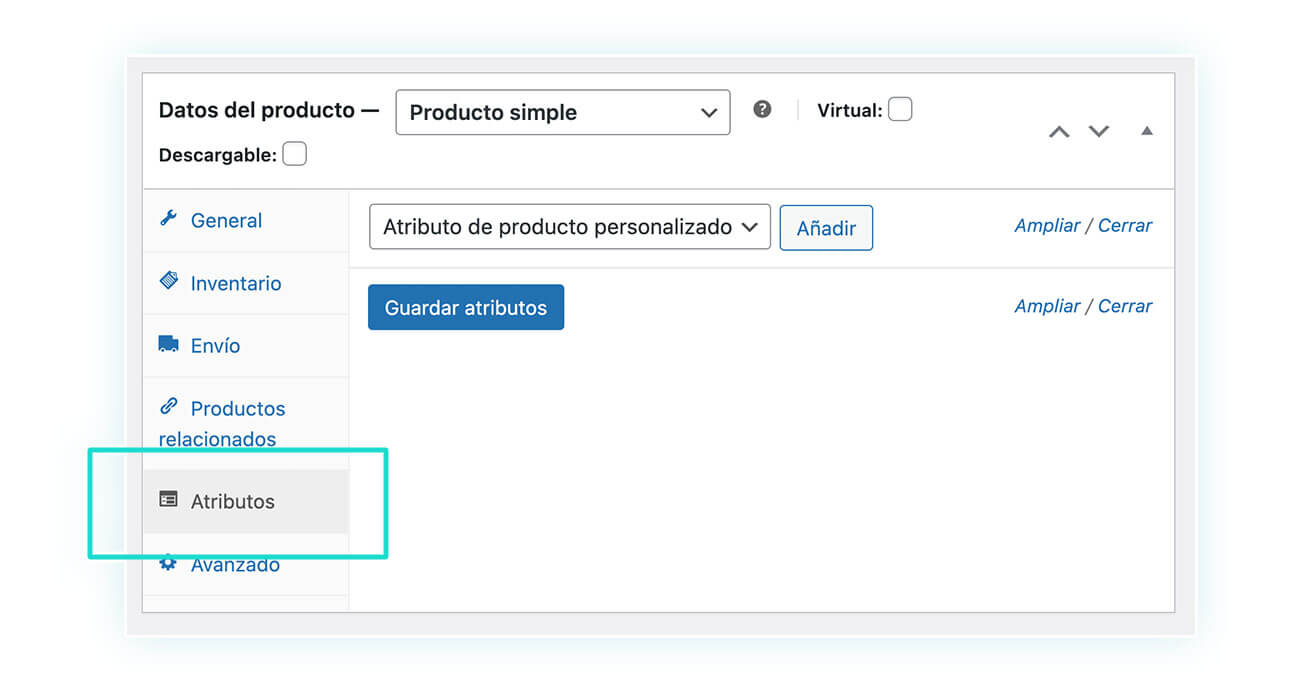
Además del tamaño y el peso, puede que quieras introducir atributos personalizados que aparecerán en la misma posición. Si, por ejemplo, vendes una camisa, es posible que quieras especificar su tipo de tejido.
En este caso, solo tienes que hacer clic en «Añadir» y aparecerán dos campos para rellenar:
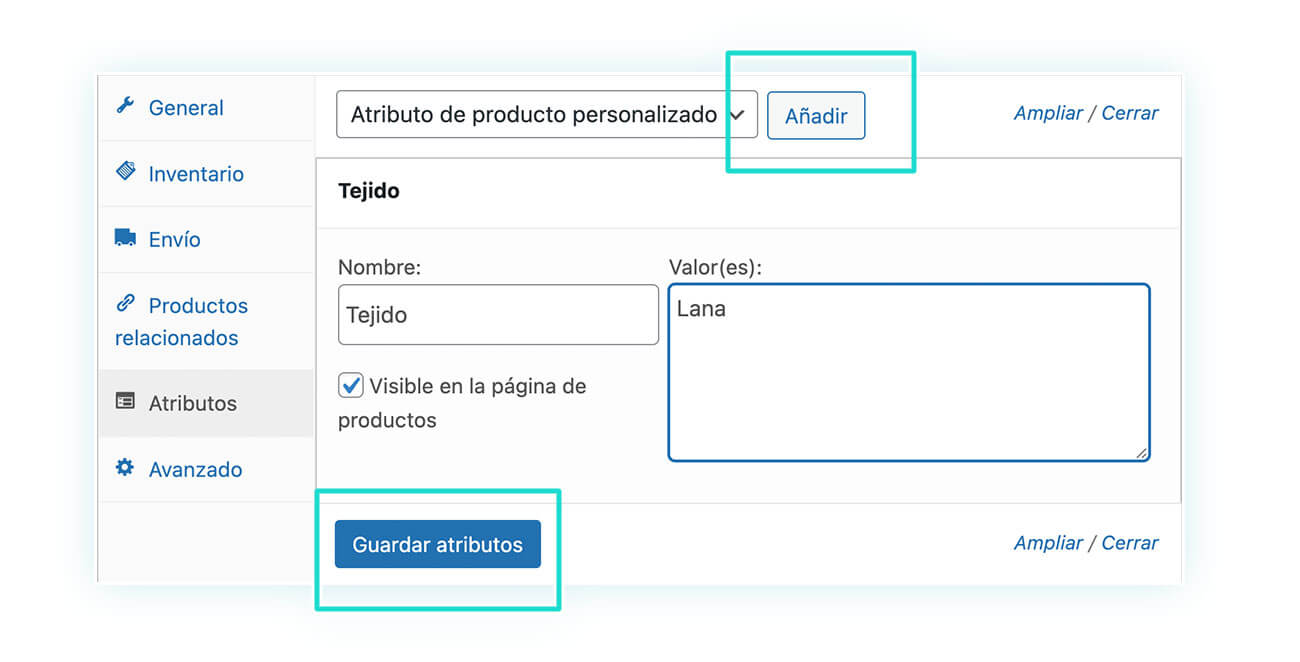
Una vez introducidos los valores que quieres que aparezcan, solo tienes que hacer clic en «Guardar atributos» y aparecerán así:
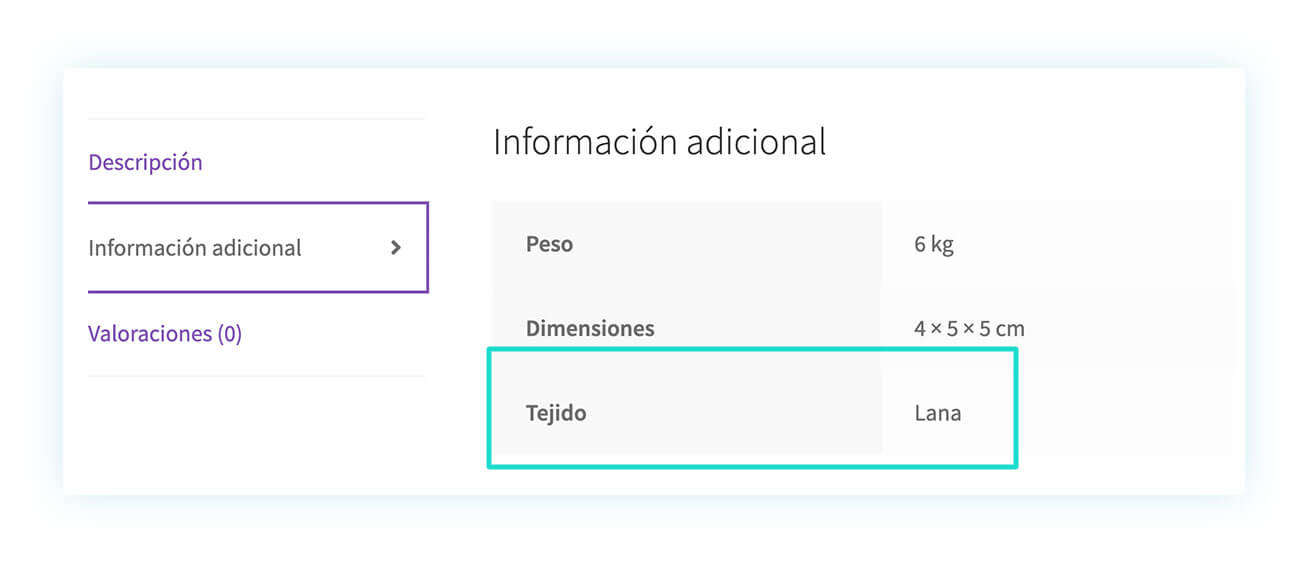
Sección avanzada
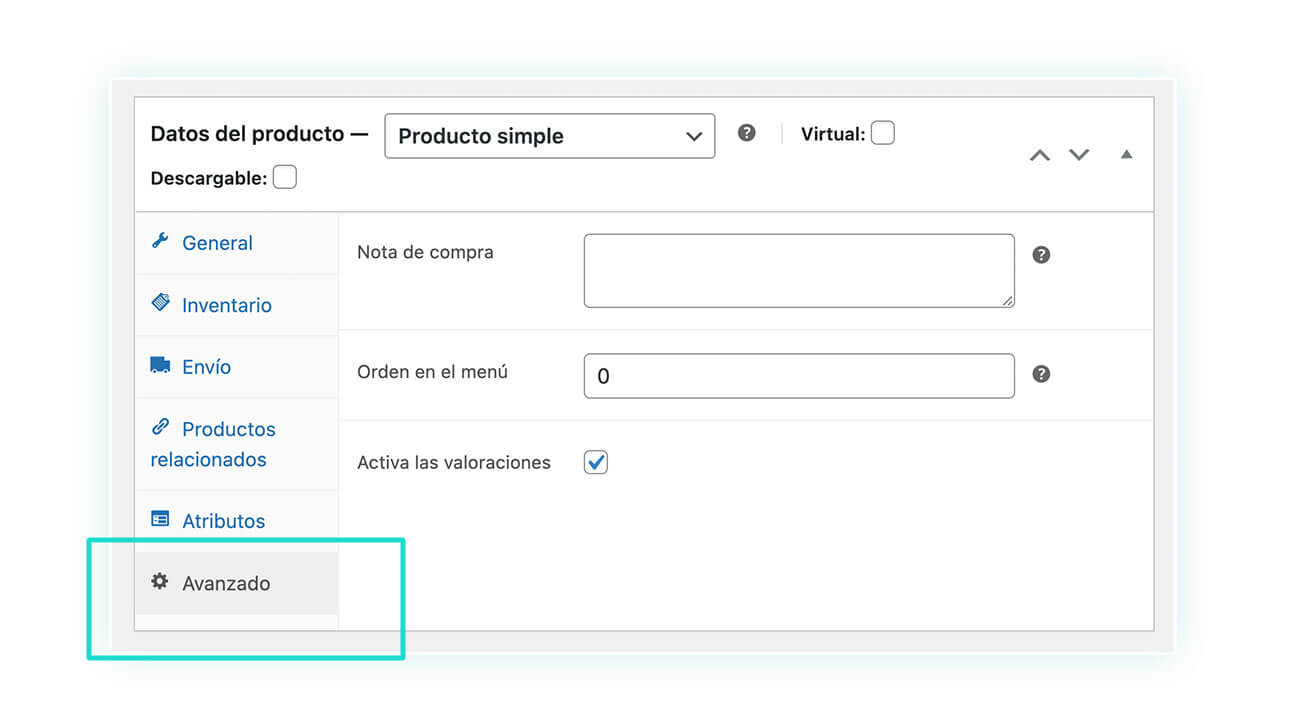
Por último, encontramos la sección «Avanzado», donde es posible decidir sobre dos funciones muy útiles.
El primero permite introducir una nota personalizada que el cliente recibirá en el momento de la compra, y el segundo permite activar o desactivar las reseñas.
Una vez finalizados estos ajustes, habrás completado tu producto simple. Como verás a continuación, si conoces el procedimiento para crear productos simples, también tendrás la solución para crear todos los demás tipos, ya que se basan en él.
Cómo añadir un producto agrupado en WooCommerce
Este tipo de producto puede ser el menos intuitivo al principio pero, como verás enseguida, en realidad es muy sencillo de entender.
Los productos agrupados son simplemente colecciones, que toman un producto vendido individualmente y lo combinan con otro, vendiéndolos juntos.
Por ejemplo, podrías vender una maquinilla de afeitar eléctrica, espuma de afeitar y un peine como productos individuales y luego agruparlos todos en un producto llamado «kit de afeitado».
Para ello, debes crear todos los productos simples siguiendo el procedimiento que vimos anteriormente y, a continuación, crear un producto agrupado seleccionándolo en la sección «Datos del producto»:
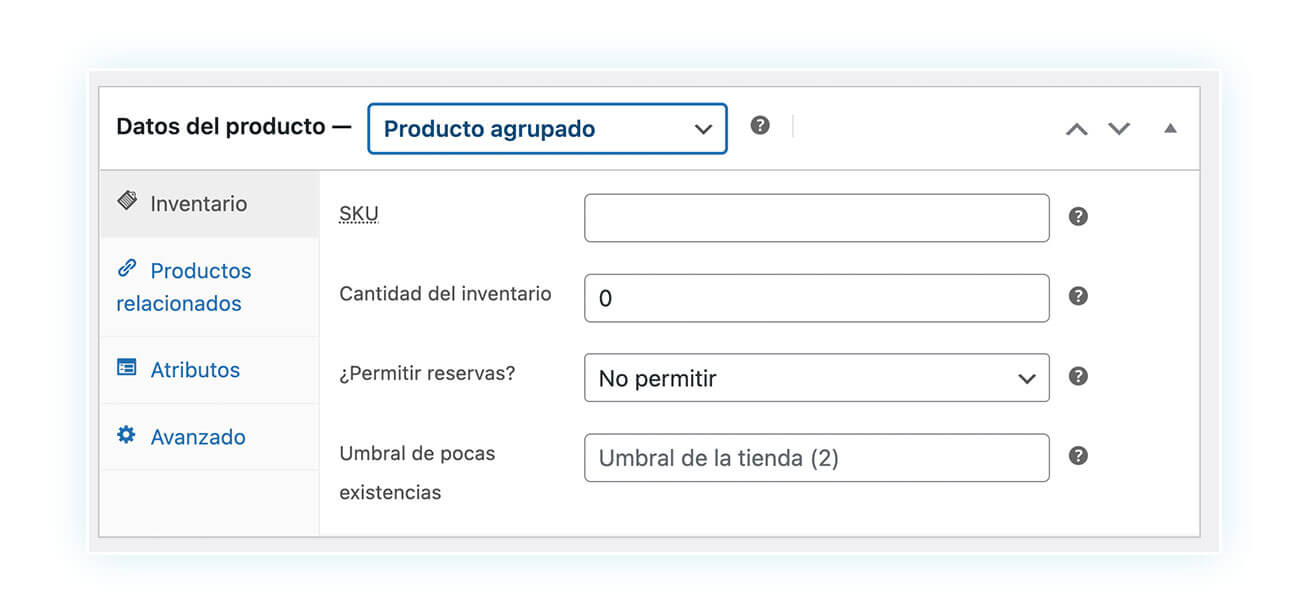
Como puedes ver, la mayoría de las secciones están vacías o han desaparecido: después de todo, el envío, el precio y el inventario están vinculados a productos individuales, por lo que no tienes que especificarlos en este momento.
Una vez que hayas creado tu producto agrupado y completado información e imágenes, todo lo que tiene que hacer es ir a «Productos relacionados» y elegir los productos que se incluirán en esta colección:
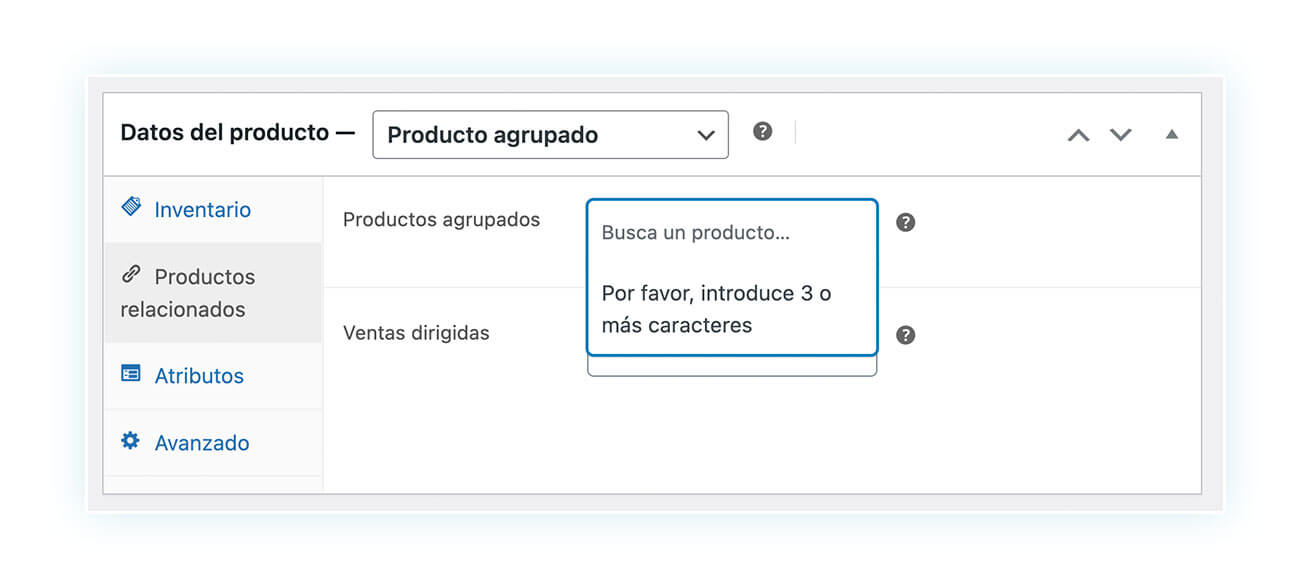
Cómo añadir un producto externo/afiliado en WooCommerce
Una tercera categoría de producto que puedes proponerte en tu sitio es un producto de afiliación. Se trata de un producto externo y, por tanto, que se no se vende directamente en tu tienda, pero que puede presentarse como tal.
De esta forma, puedes personalizarlo con un precio y una descripción, y luego redirigir al cliente al enlace de afiliado y así ganar un porcentaje de la venta.
Para ello, debes volver a la parte superior de «Datos del producto» y, en el menú desplegable, elegir «Producto externo/afiliado»:
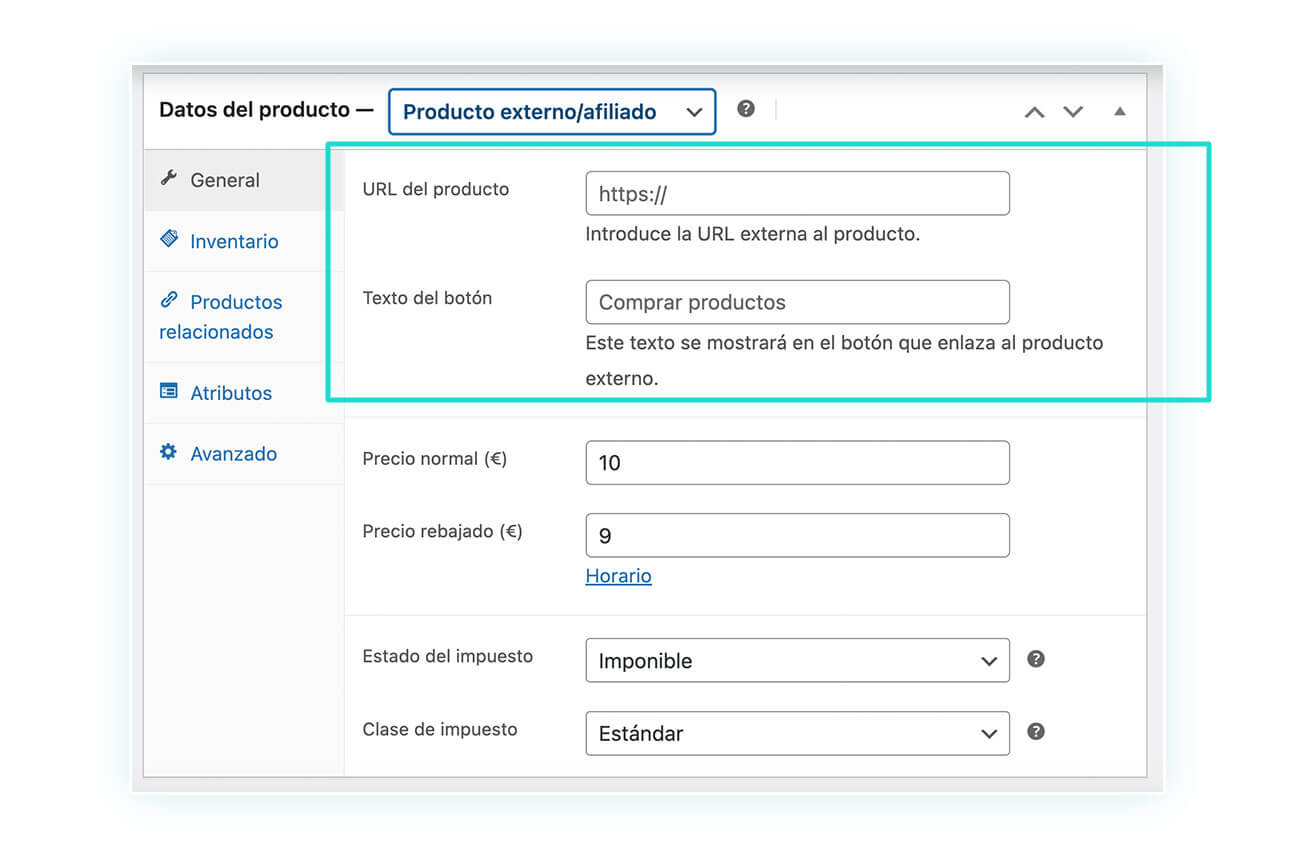
A continuación, observarás que en esta sección cambian varias cosas. Entre las más importantes tenemos que desaparece la sección «Envío» (ya que el producto se venderá en otro lugar) y la sección «General» sufre un cambio.
Los nuevos campos incluyen:
- URL del producto – donde vas a insertar el enlace de afiliado/externo.
- Texto del botón – para especificar qué etiqueta aparecerá en el botón: puede ser la clásica «comprar producto» o una más específica «comprar en sitio dedicado».
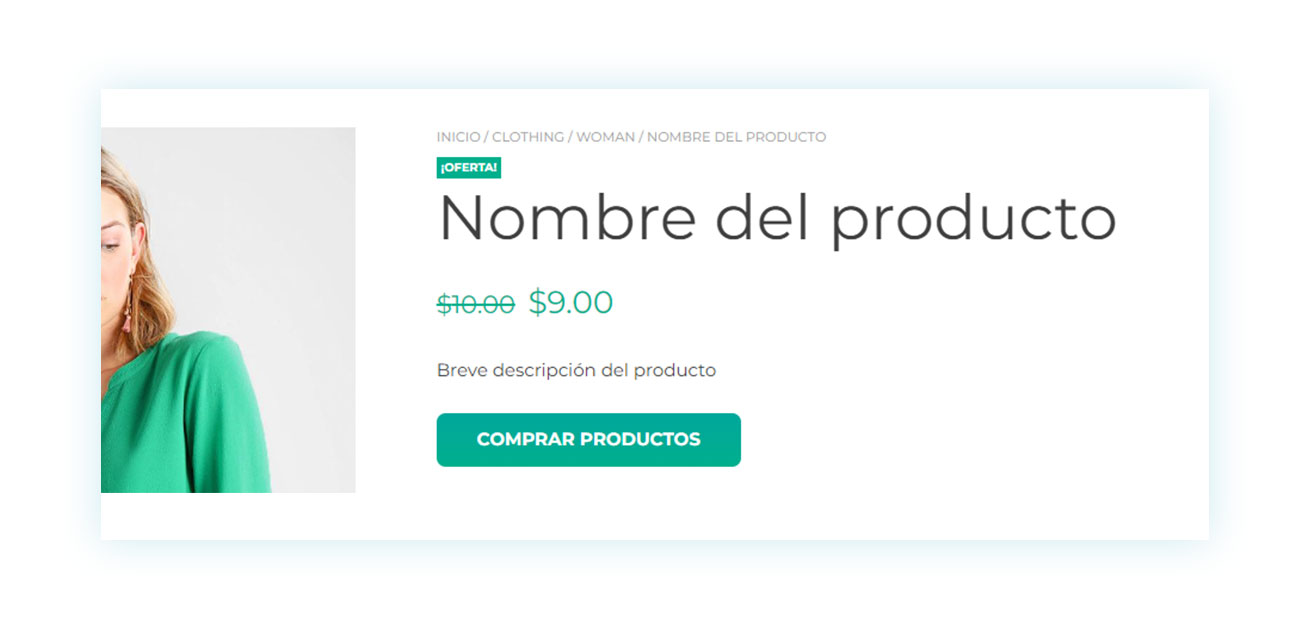
Por lo demás, añadir estos productos conlleva el mismo proceso que el de los productos simples.
Cómo añadir un producto variable en WooCommerce
¿Qué es un producto variable? Son productos que pueden venderse de distintas formas. Piensa en una camisa: el mismo producto se vende en diferentes tallas y colores, pero afortunadamente no necesitas crear un nuevo producto para cada una de estas variaciones.
Todo lo que tienes que hacer es volver al menú desplegable para seleccionar el tipo de producto y elegir «Producto variable»:
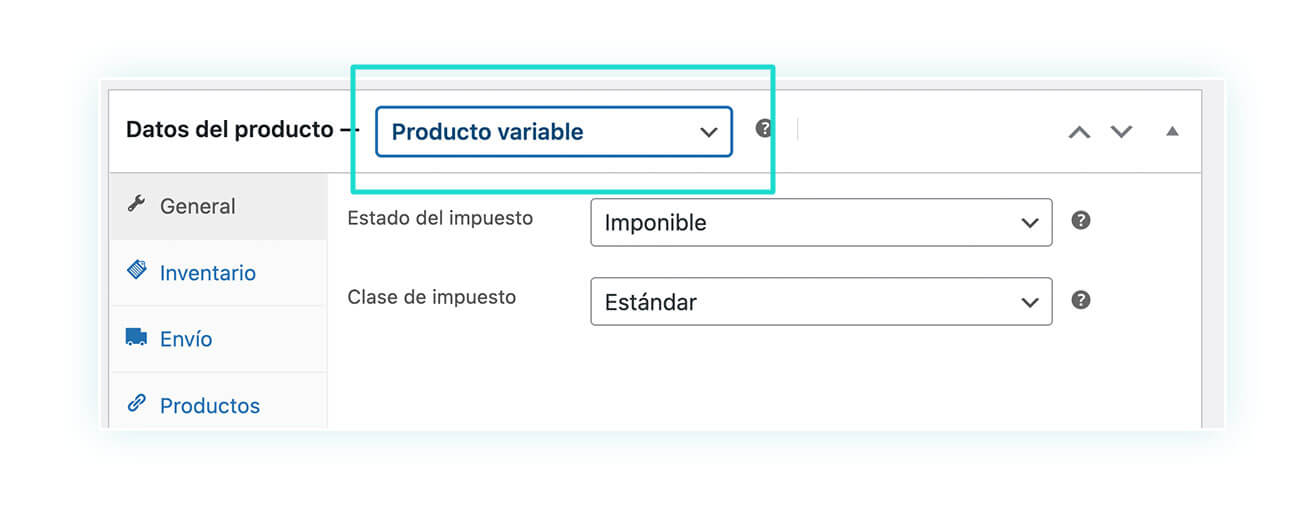
Notarás inmediatamente dos cosas: la primera es que el precio ha desaparecido de la sección «General» (ya que cada variación tendrá su propio precio específico) y la segunda es que la sección «Variaciones» ha aparecido.
Las variaciones están estrechamente relacionadas con los atributos, de los que ya hemos hablado antes. Por eso puedes crear una variación por cada atributo. En el ejemplo mostrado, hemos creado el atributo «XL» vinculado al tipo de talla:
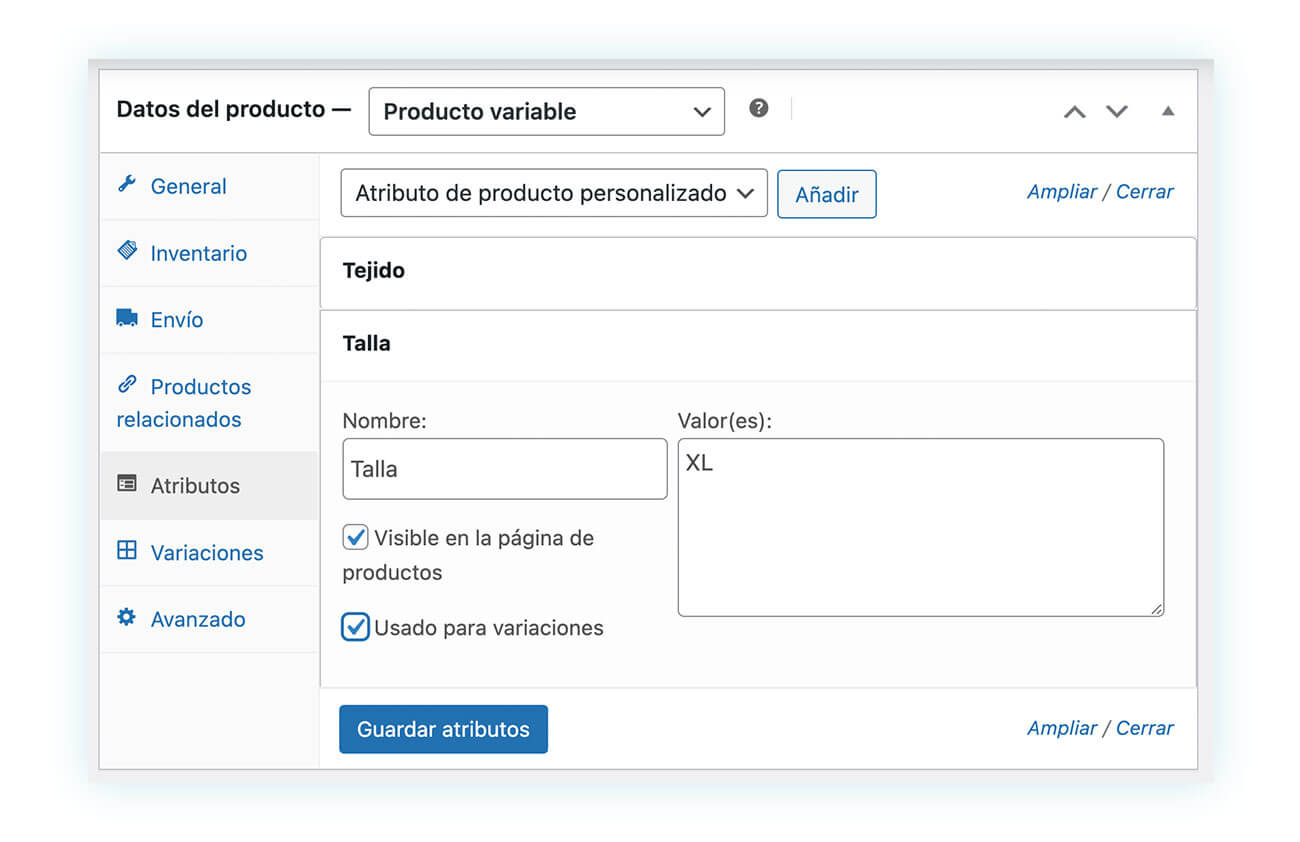
Una vez creada la variación, se pueden introducir todos los datos como haríamos normalmente para un producto simple y los clientes podrán seleccionarla de un menú desplegable.
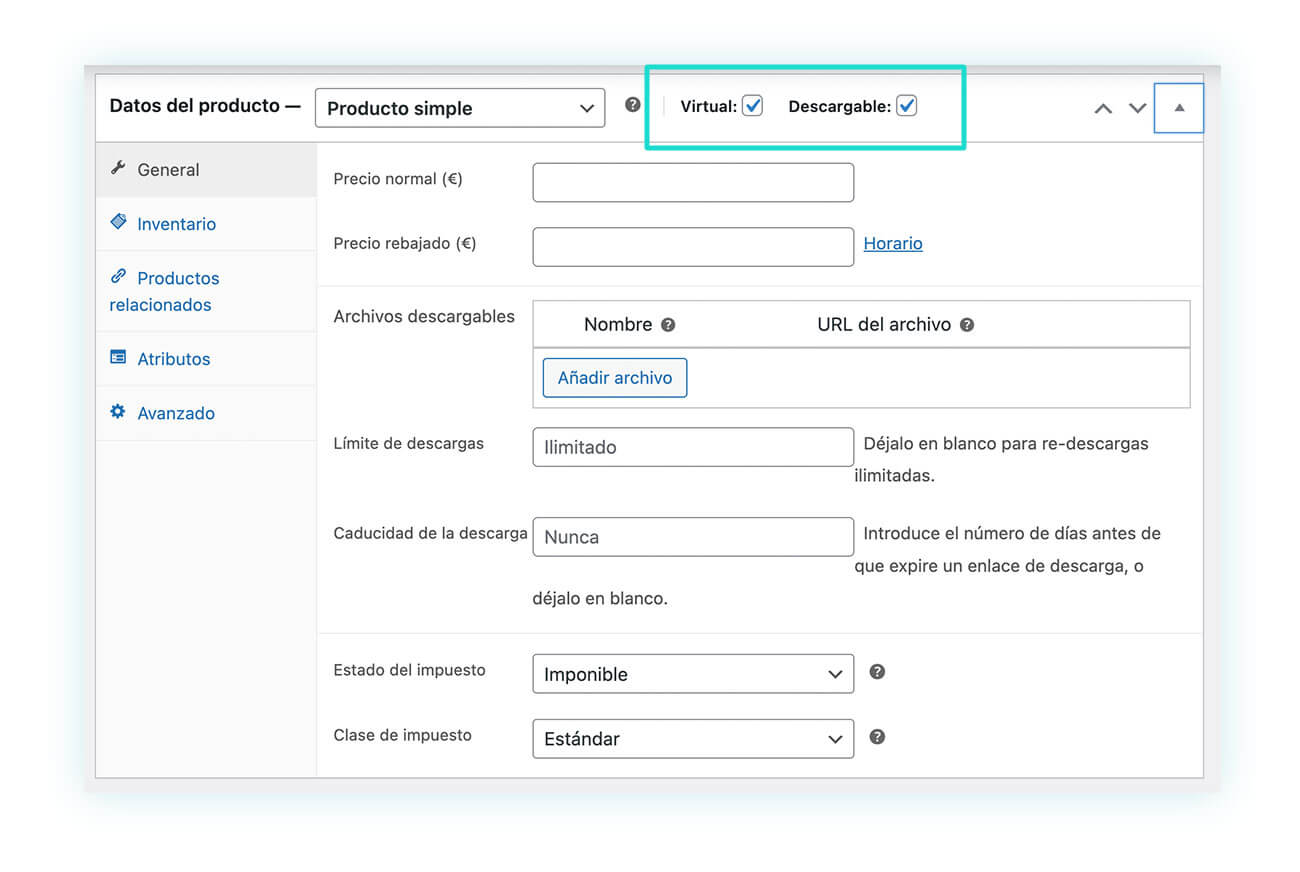
Solo tienes que repetir la operación para todas las tallas disponibles:
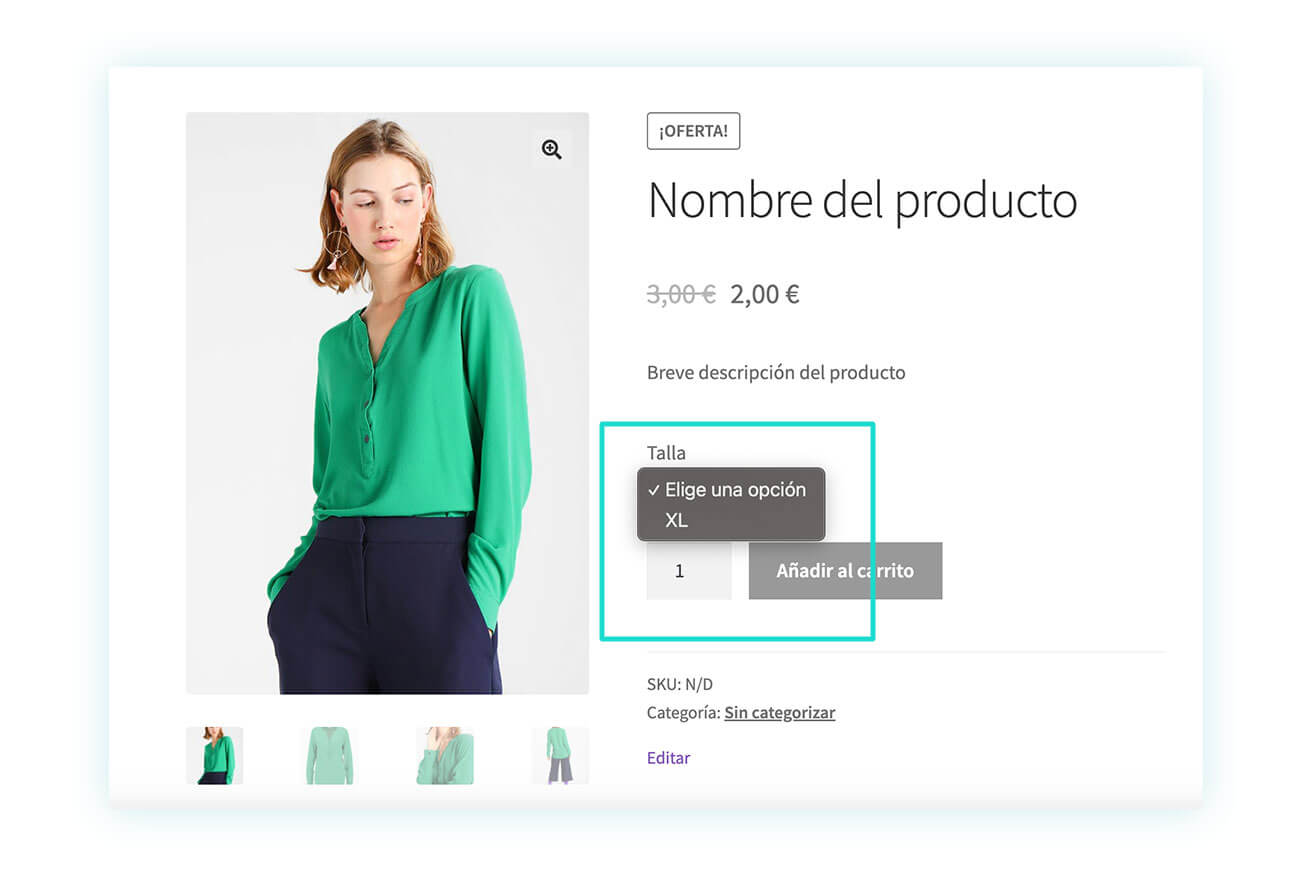
Cómo crear un producto digital en WooCommerce
Ya lo hemos mencionado antes, pero el proceso de creación de productos digitales es muy sencillo. Solo tienes que marcar «Virtual» y/o «Descargable» para activar las opciones adicionales:
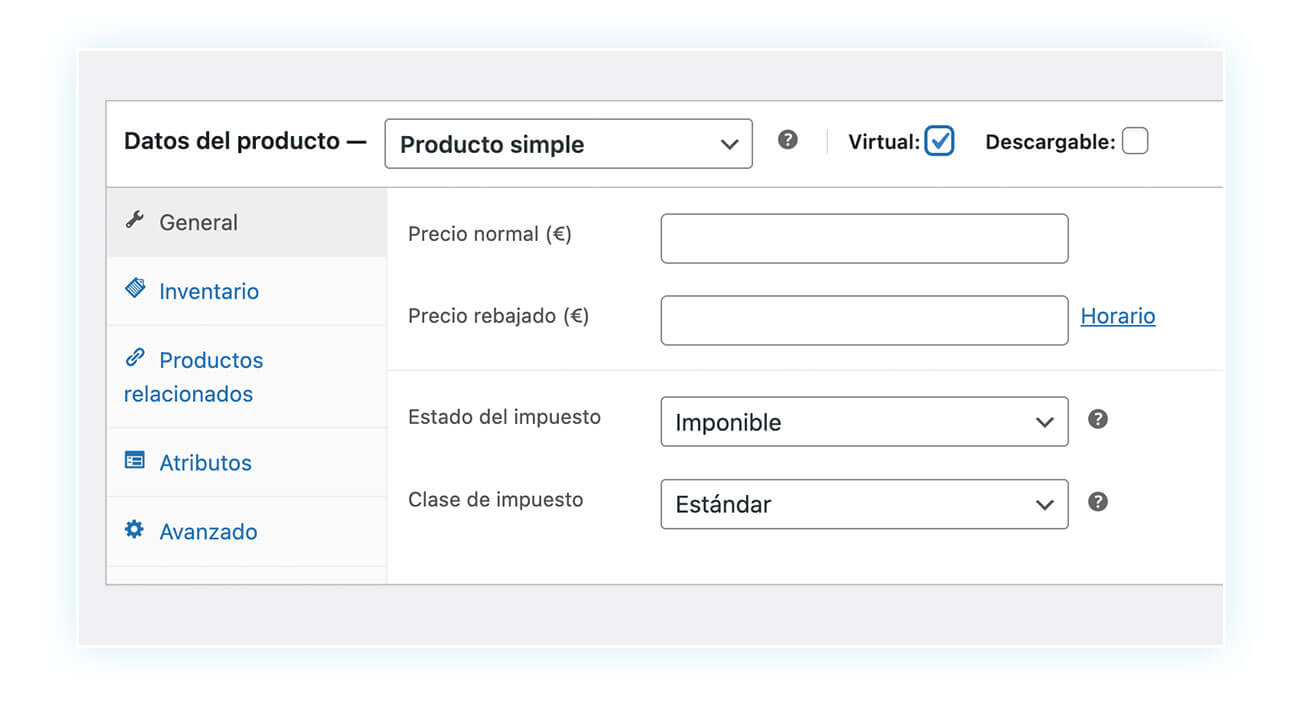
En cuanto un producto sea virtual, desaparecerá la sección «Envío», ya que se enviará electrónicamente al cliente. Si no quieres encargarte de este envío, puedes marcar la casilla «Descargable» para permitir la descarga directa al cliente:
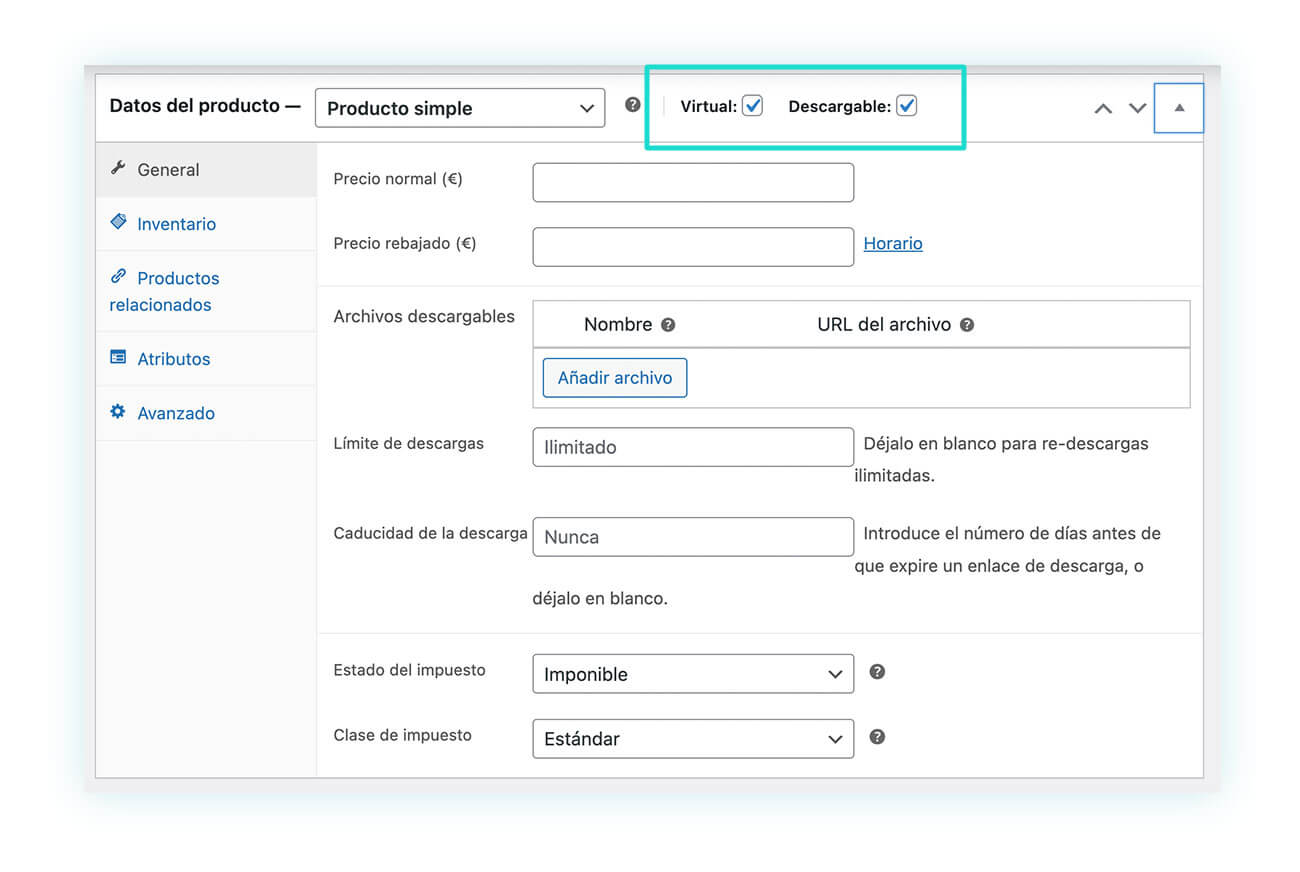
De este modo, puedes añadir el archivo directamente a tu servidor, decidir cuántas veces puedes descargarlo el cliente y si el enlace de descarga caducará o no.
Así, hemos visto cómo crear un producto y publicarlo en unos pocos clics. Por supuesto, hay opciones más complejas y estas a menudo requieren la instalación de plugins adicionales, pero afortunadamente WooCommerce y todos los recursos asociados siguen haciendo de la facilidad de uso su principal misión.