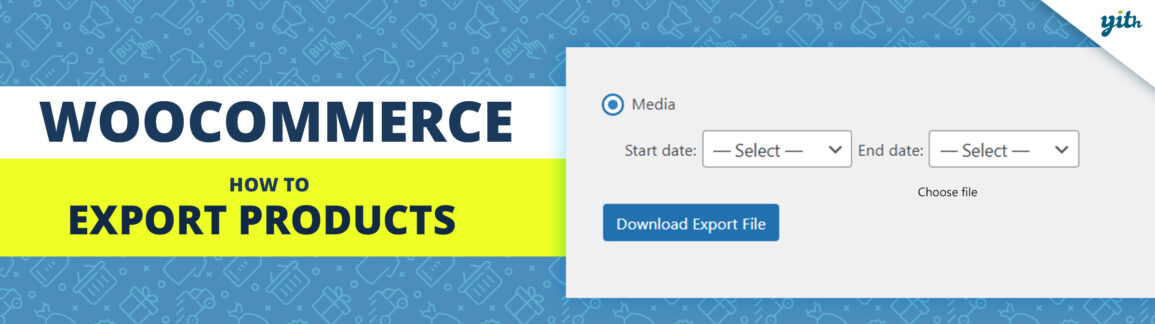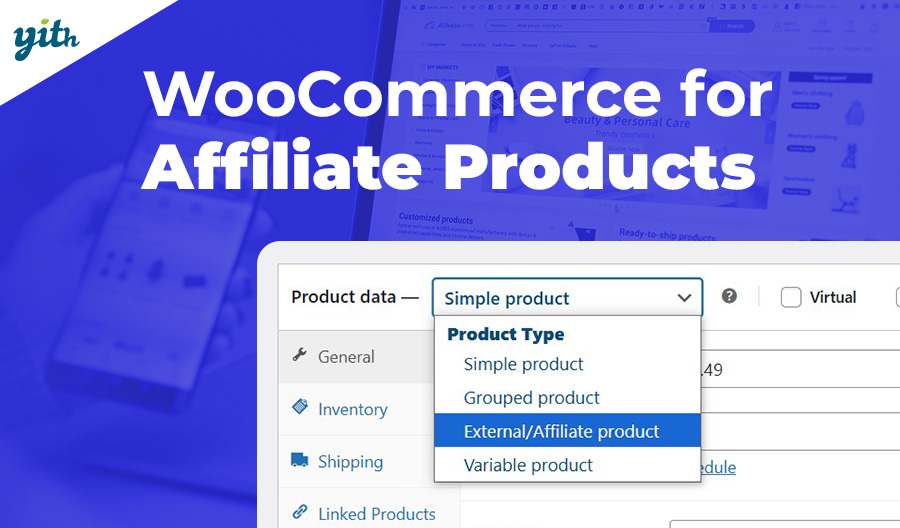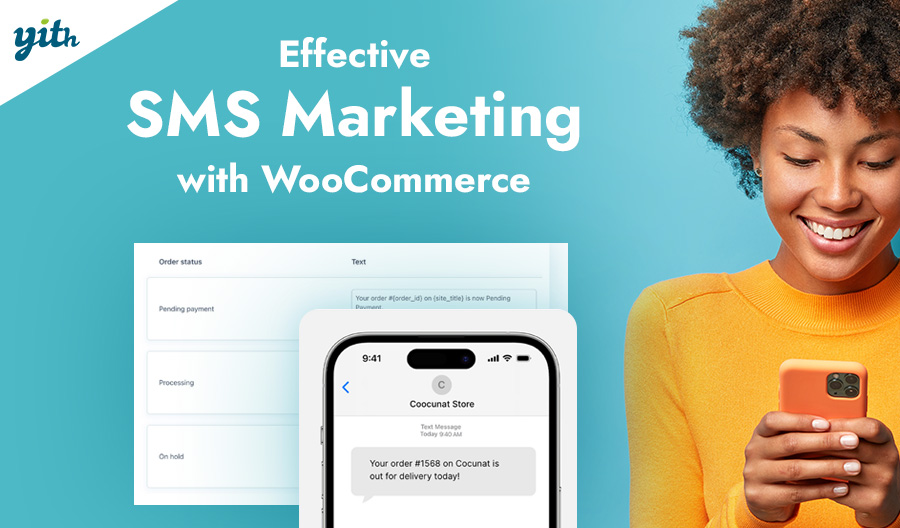In the previous chapters, we have seen how to set up your website and sell different types of products. In this chapter, we are going to talk about a very important feature in your store: the export function.
The usefulness of exporting data from your website
Exporting data from your website is convenient in several scenarios:
- In case you want to create a secondary partition or website with the same data as the former.
- In case you want to create a backup copy for the data in your website in order to avoid losing precious information.
- In case you want to copy specific data from your website to use elsewhere, like a managing tool.
Fortunately, WordPress offers an export and an import tool. Today we’ll learn about the first one, show you where to find it and how to use it.
First, open your WordPress dashboard. In the menu on the left, go to Tools > Export.
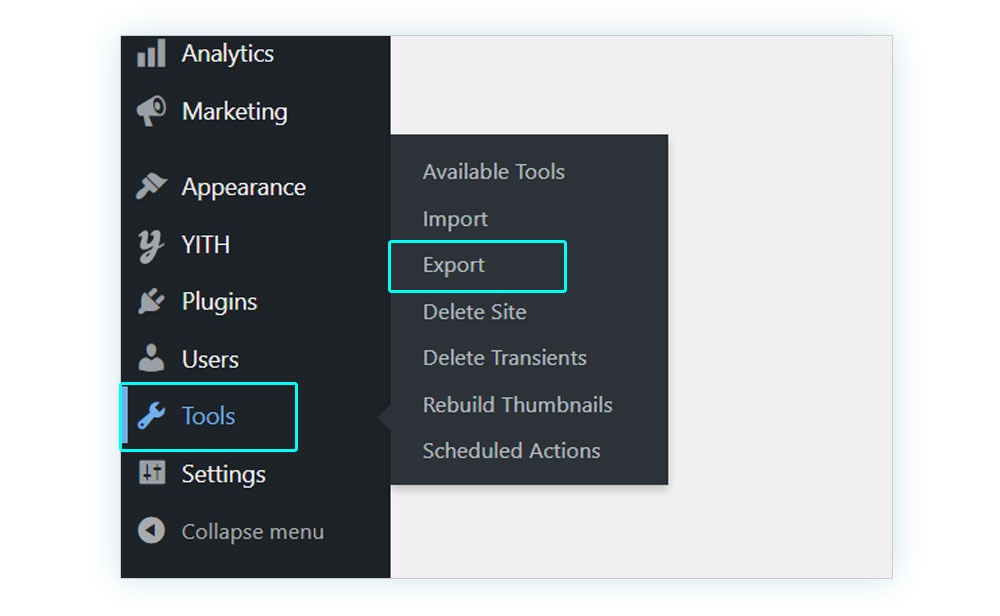
This will open to a page where you can select the content you wish to export. You will also find an introductory message explaining that when you click the button below, WordPress will create an XML file containing your posts, pages, categories, etc., for you to save on your computer.
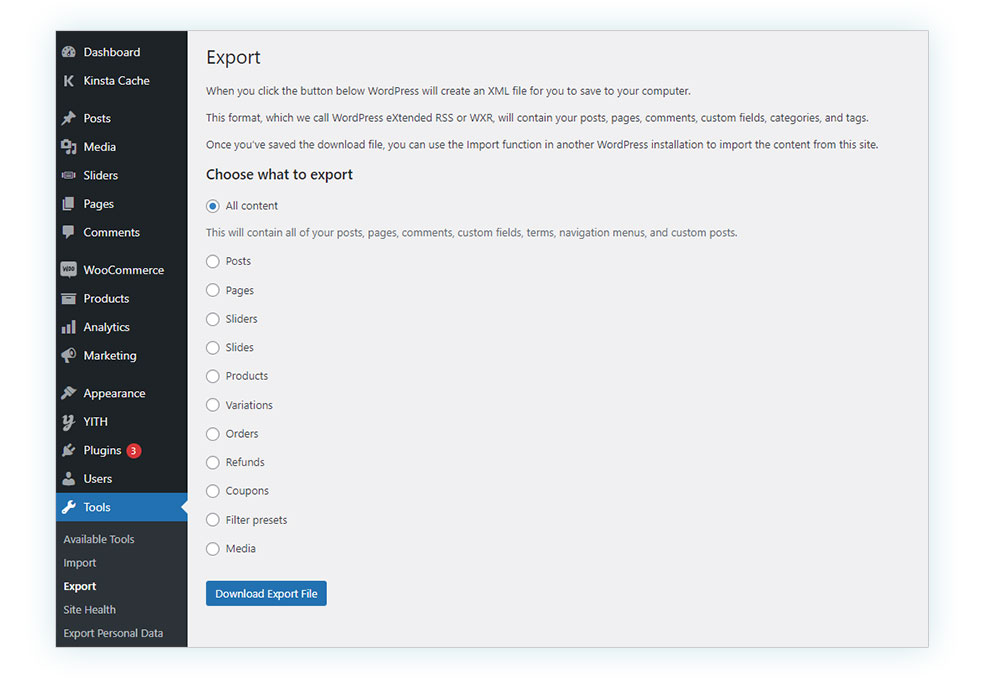
The first option is “All content”.
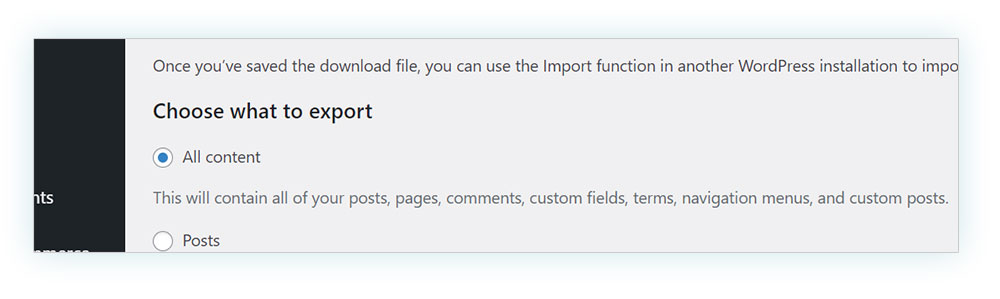
This option allows you to download all of the content of your website in a single file, including posts, products, coupons, orders etc.
In case you want to download specific information, you can select one of the following elements, such as “Posts”.
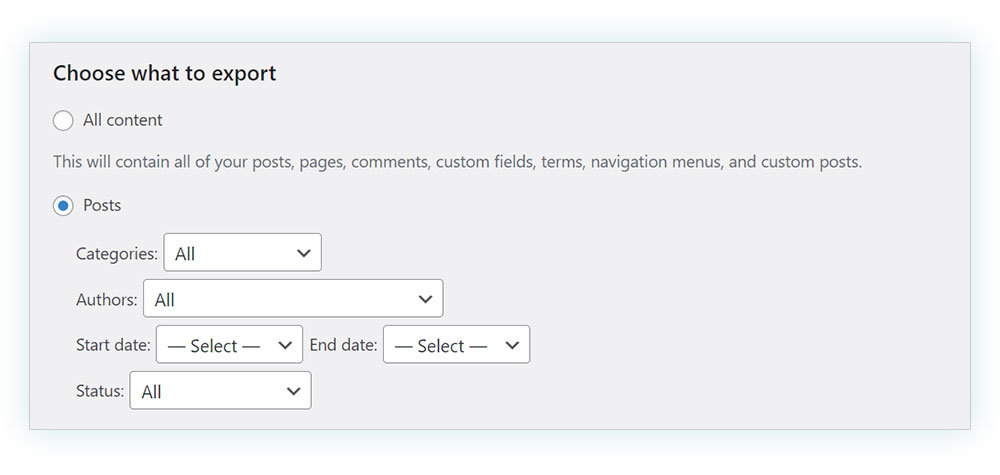
For instance, when selecting “Posts”, several drop-down menus will open, allowing you to choose the features of the articles you wish to export (unless you want to download all of them in which case you can leave them as they are):
-Categories: here, we can choose which specific category of post you wish to export.
-Authors: in this section, you may decide to only export the posts from a specific user or all of them.
-Start date and End date: here you can select a specific time frame and export the posts contained within.
-Status: here you can export posts with a specific state, such as drafts or published ones. Below is an example.
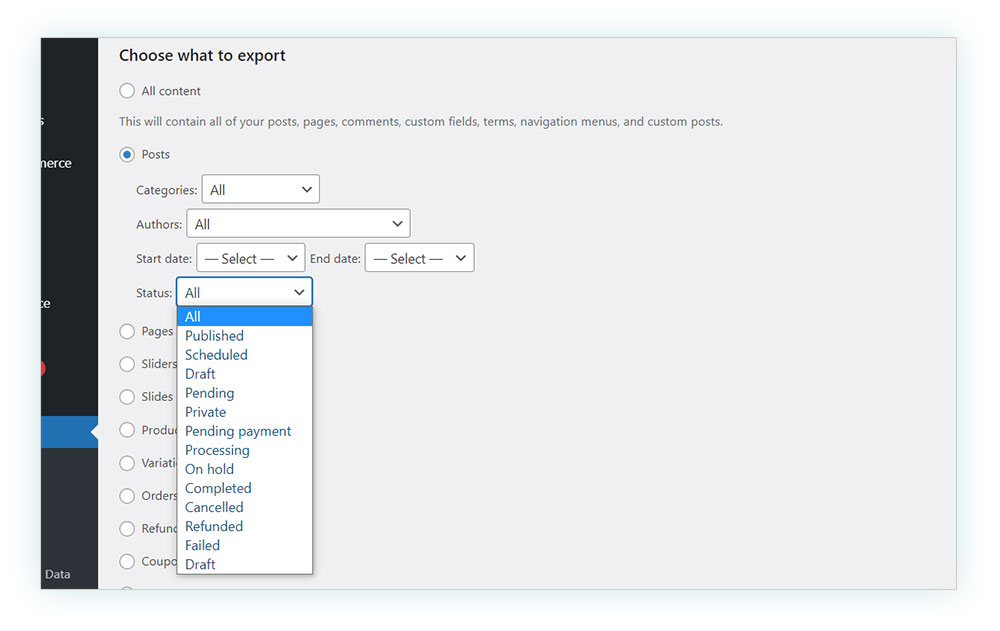
“Pages” works the same way.
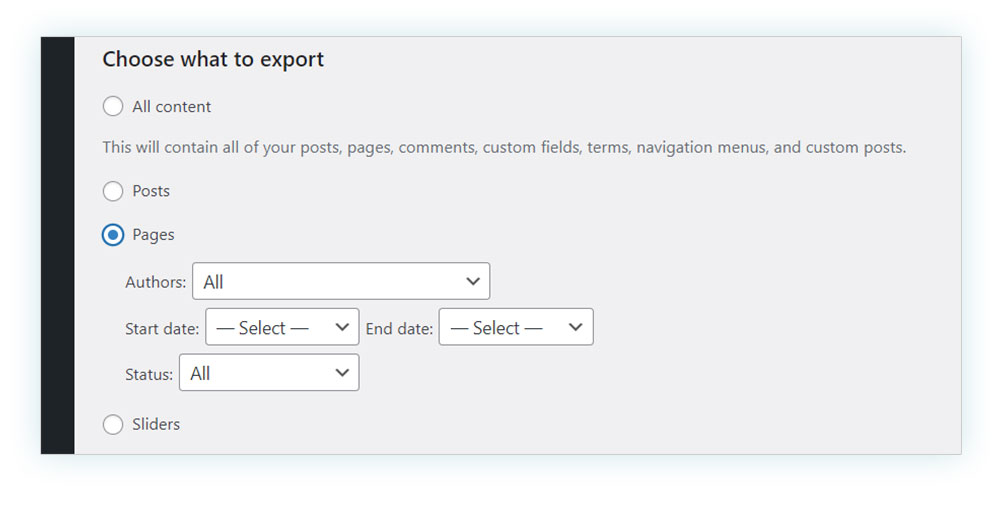
While for these two first options it’s possible to make a more precise selection, for the following ones we find the general export function, such as with “Products”, “variations”, “orders”, “refunds” or “coupons”.
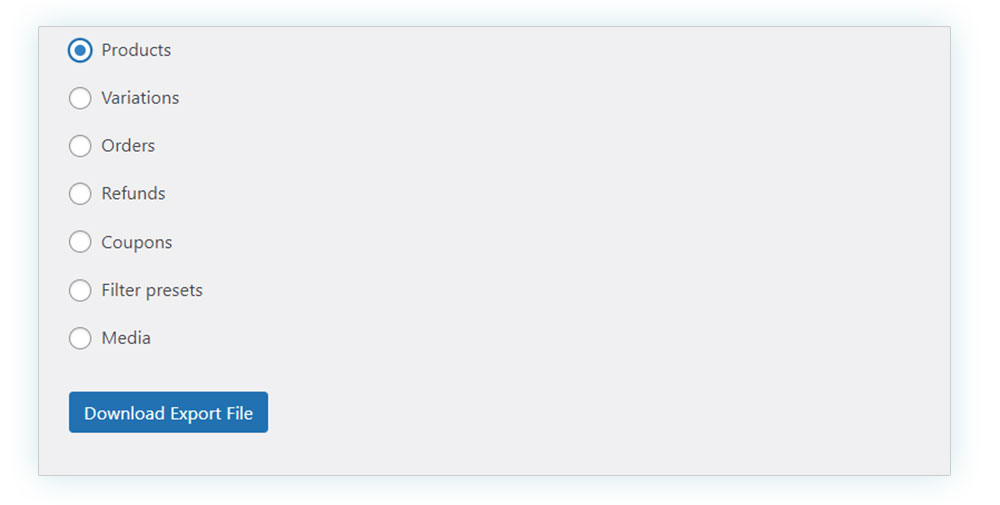
The last option, “Media”, allows you to export images and videos you have uploaded to your website and also offers the chance to select a specific time frame.
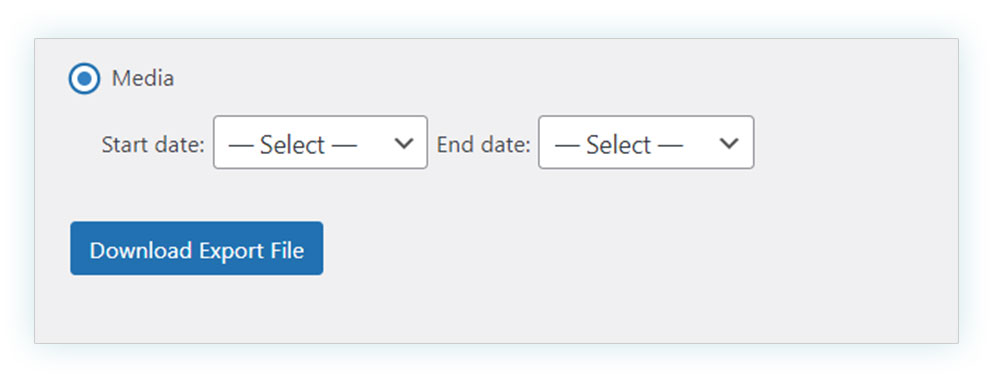
Now all you have left to do is click on “Download Export File” to download the XML file. Following that you will be able to upload it on another website using the dedicated import tool, which we are going to examine in the next chapter. Don’t miss it!