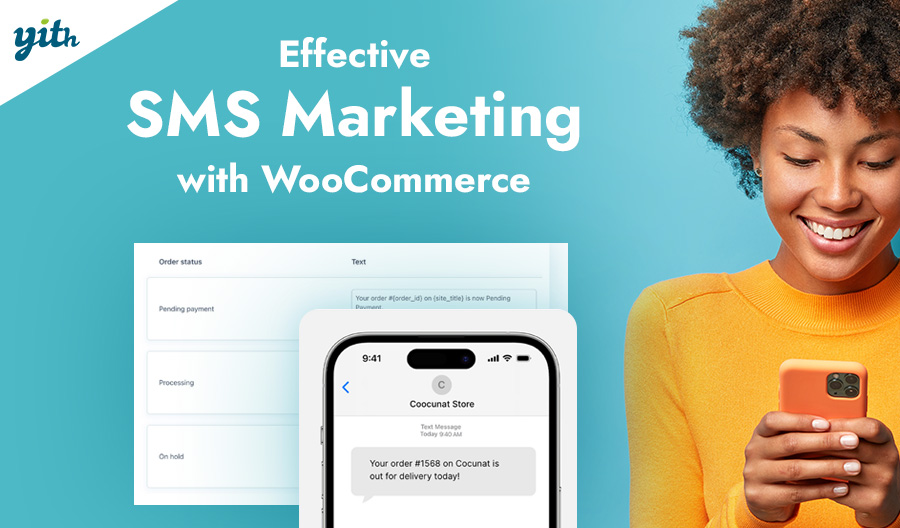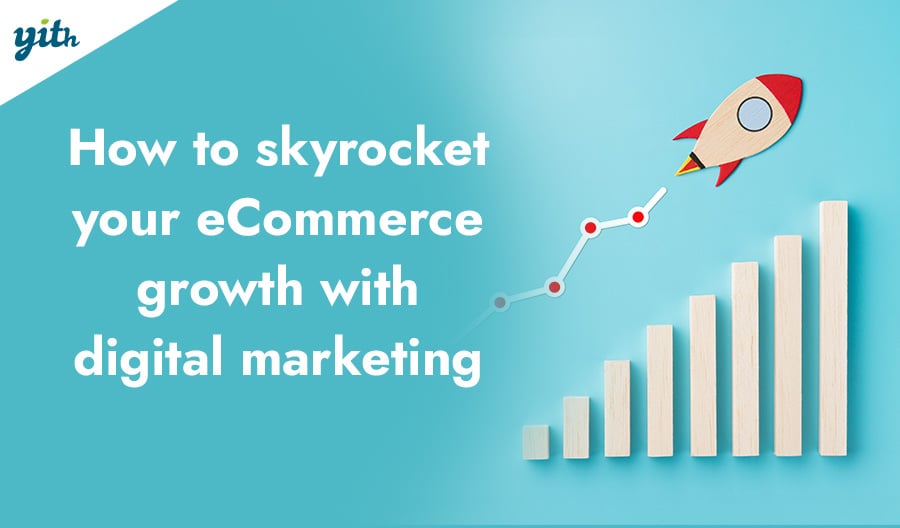In the last chapter, we have seen how to use the WooCommerce export tool to save our store data in a file that we can use as a backup copy or to transfer information from one website to another.
To do this, we need to know how to use the import tool. While the export data process is rather linear, in order to import data several tools can be used.
To access the import section, let’s open the dashboard. Go to the left side menu, to Tools > Import.
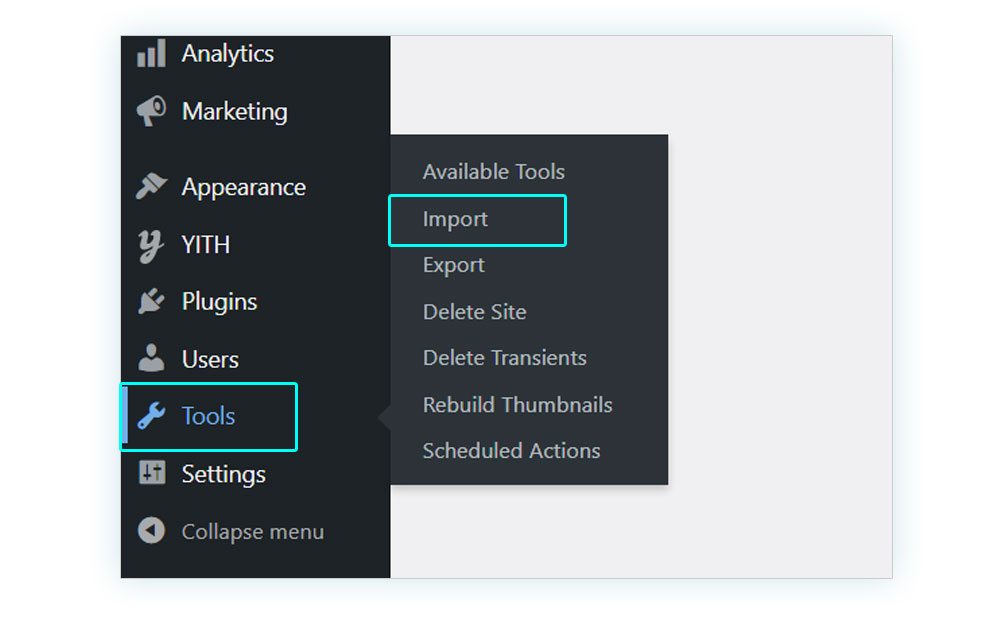
Here we find all of the tools WordPress and WooCommerce offer in order to import our data. The data we want to import doesn’t necessarily need to have been exported from a WordPress site, it might be coming from somewhere else.
Let’s go through the tools we have available:
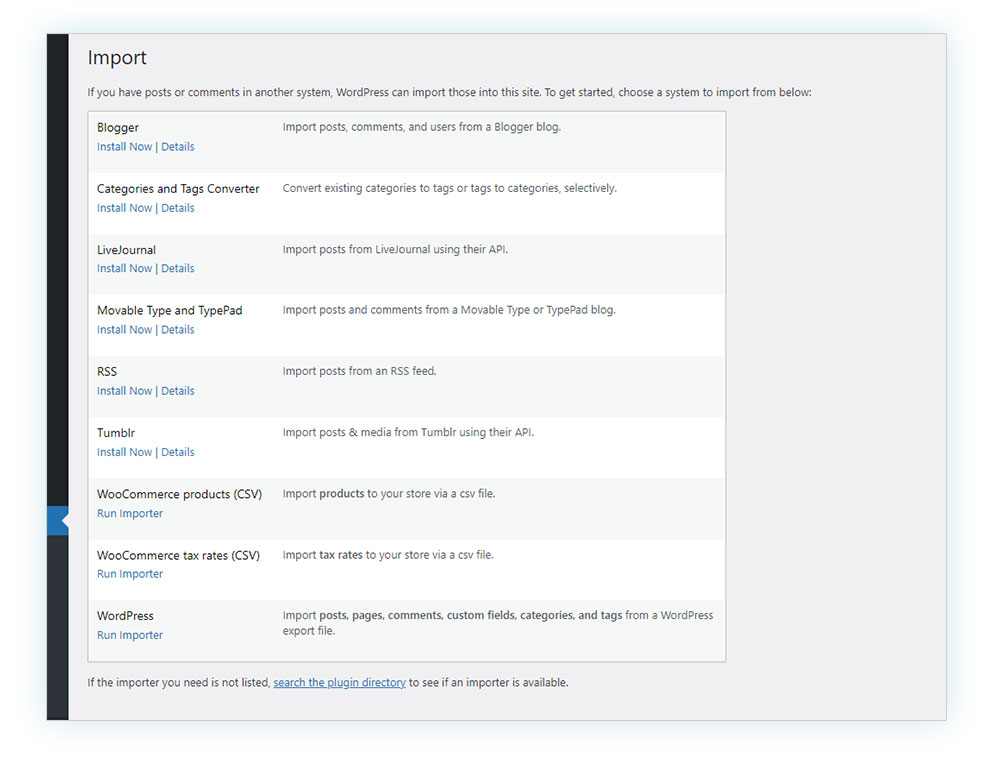
-Blogger. This function allows you to import relevant data from your Google Blogger built blog to your WordPress installation.
-Categories and Tags Converter. This function lets you turn categories into tags and the other way around.
-LiveJournal. By inserting the username and password of the LiveJournal service, you can use this function to import its posts on your WordPress installation.
-Movable Type and TypePad. A tool that other than importing posts, also allows you to import their comments.
-RSS. This allows you to import posts directly from RSS feed.
-Tumblr. This allows you to import articles and media directly from this blog service.
-WooCommerce products (CSV) and WooCommerce tax rates (CSV). If you have a dedicated CSV file, you can set the rate of taxes on WooCommerce thanks to its dedicated tool.
-WordPress. In order to import the file we have exported in the last article, we select this option.
Once the tool is open, this is what it’s going to look like:
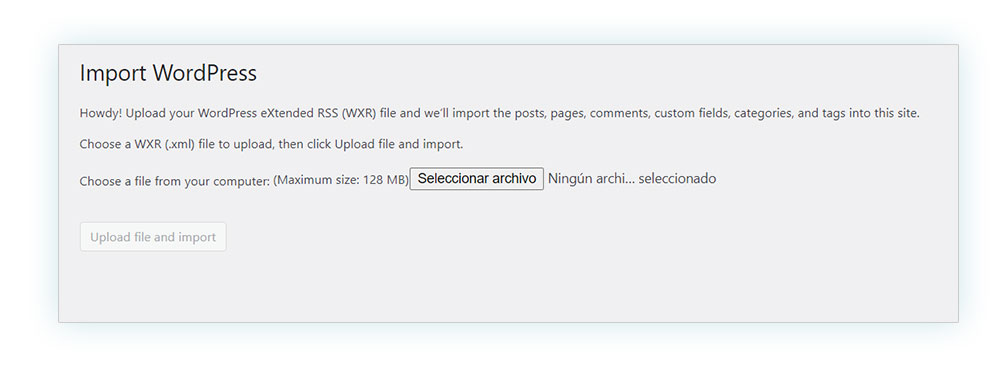
Let’s select the exported file.
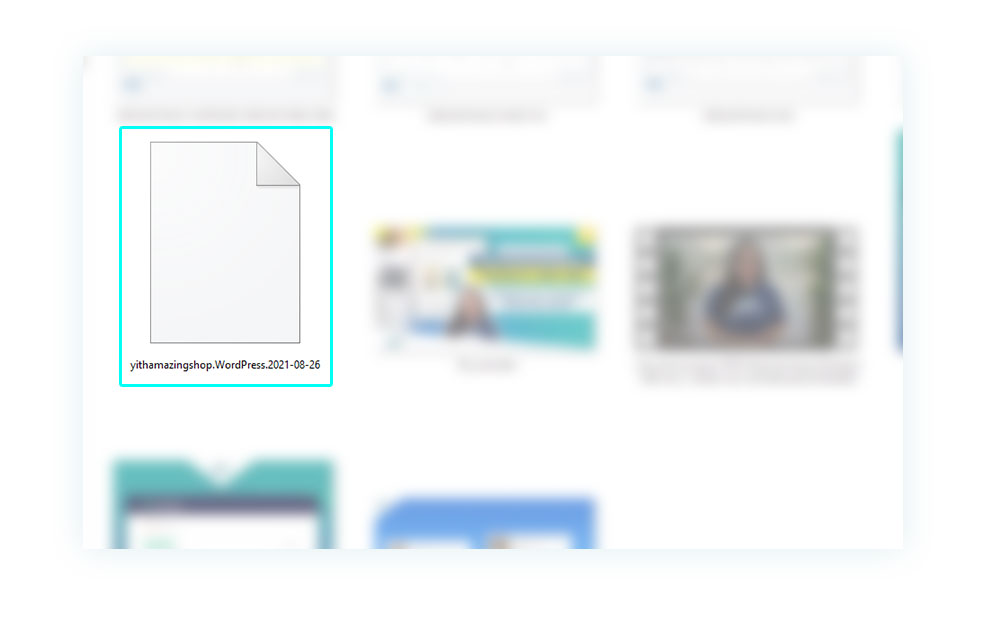
And load it using the tool.
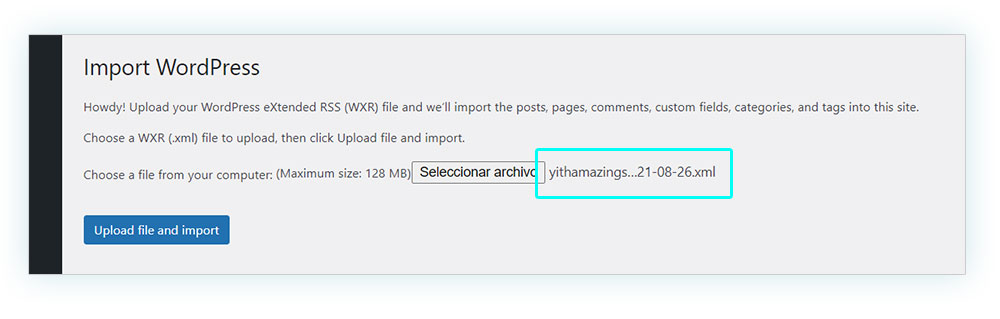
Now all you have left to do is click this button:
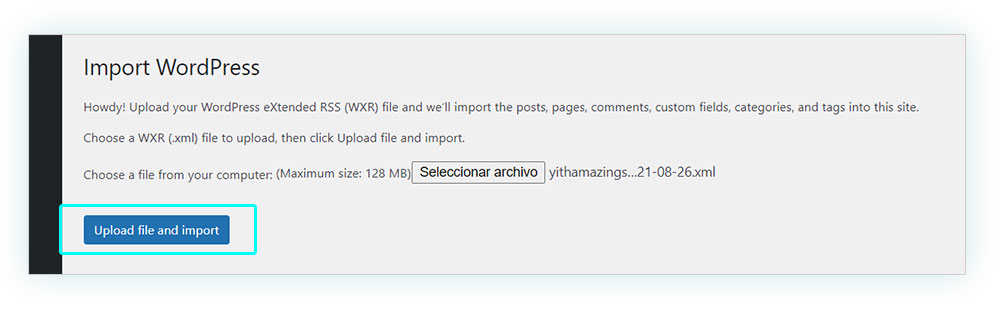
Before concluding this operation you are going to be asked how should WordPress behave with the author of the posts, allowing you to assign them to an existing author or create a new one.
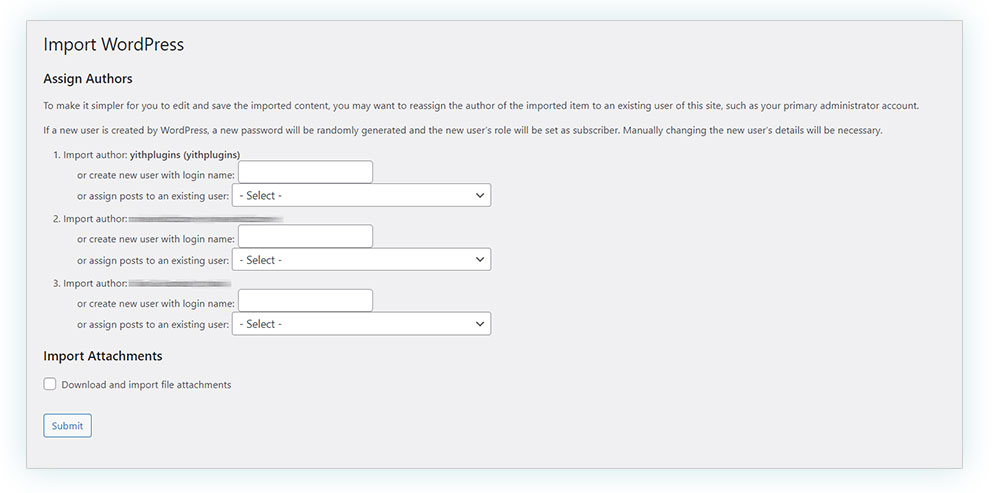
That’s all for today! Thank you for following our guide and see you in the next chapter!