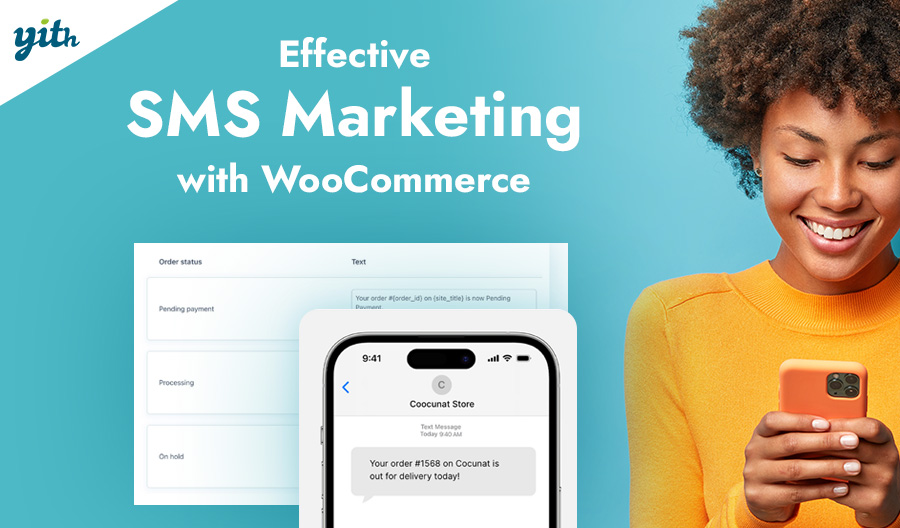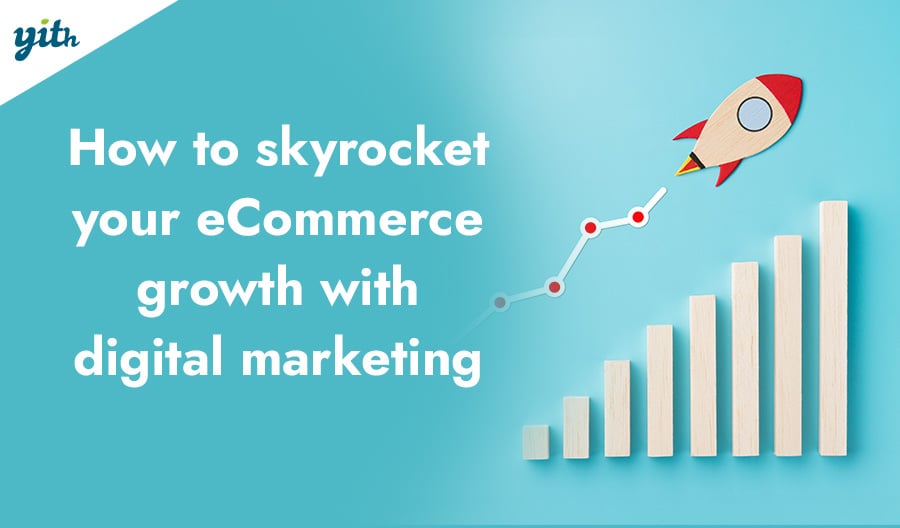In previous chapters, we learned many things about configuring a store’s general options: attributes, virtual products, etc. But what about shipping? In this guide, we are going to show you how to configure the general shipping options. In the next tutorials, we will see the different shipping methods allowed by WooCommerce.
To configure this section you have to go to WooCommerce > Settings > Shipping. Here you will find three options: shipping zones, shipping options, and shipping classes.

1. Shipping zones
The first section is called Shipping zones. A shipping zone is a geographical region where a certain set of shipping methods are offered. WooCommerce will match a customer to a single zone using their shipping address and present the shipping methods within that zone to them.
In this section, we can see a box with the shipping zones already created with the zone name, region(s), and shipping method(s). We can drag and drop to re-order the custom zones. This is the order in which they will be matched against the customer addresses.

Next to the section title, there is a button called Add shipping area.

If we click on it, another tab opens where we can configure a new sending zone.

In this place we find different fields to fill in:
- Zone name – This is the name of the zone for your reference.
- Zone regions – These are the regions of this zone. Customers will be associated with these regions. In addition, we can limit to specific ZIP/postcodes.
Shipping Methods – Here we can choose the shipping methods that apply to customers with shipping addresses within this zone. This option allows you to charge a fixed price per shipment and will only show you the methods supported by zones. Clicking on Add shipping method will open a popup where you will find the different methods: flat rate, free shipping, local pickup, fixed price, free shipping, Membership free shipping and Membership Flat Rate.

You choose the most convenient shipping method for your store. Here is a very interesting article about store pick-up or “Click and collect”.
2. Shipping options
In the second section, we can find the shipping options.

Here we can find the following:
- Calculations – We can enable the shipping calculator on the cart page, which allows your customers to calculate shipping costs directly on the cart page, depending on the country to which the product is to be shipped, or hide shipping costs until an address is entered, that is shipping costs are not going to be displayed until customers enter their shipping address, a useful feature in case they need to be calculated based on their location.
- Shipping Destination – This option controls which shipping address is used by default. We can choose from three options: default to the customer’s shipping address, default to the customer’s billing address, or force shipping to the customer’s billing address.
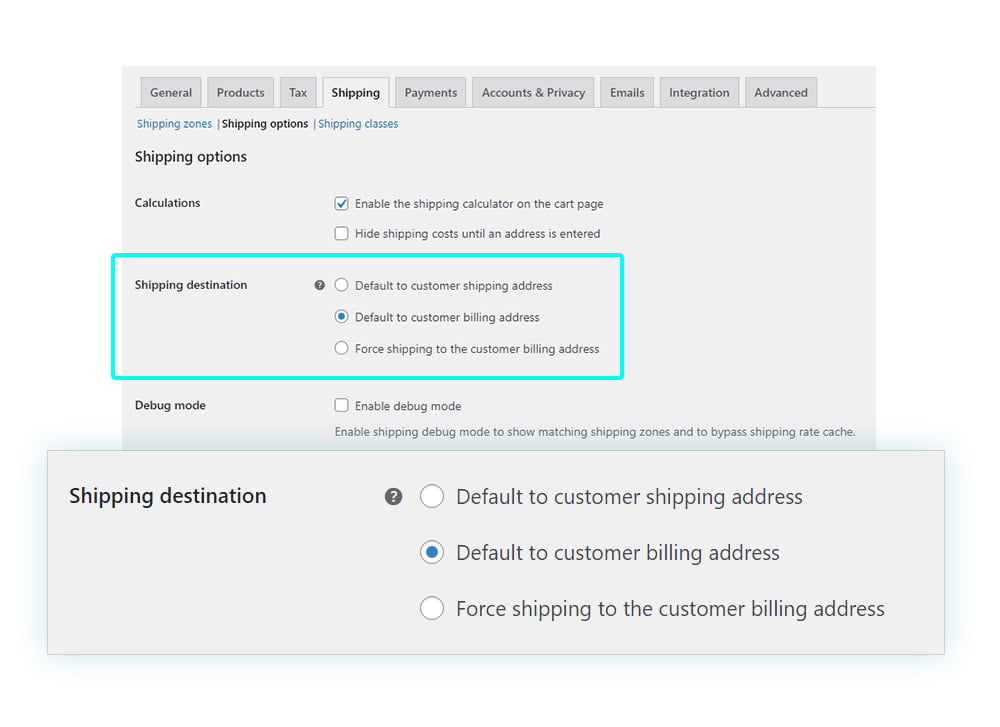
- Debug mode – We can enable the shipping debug mode to show the shipping zones and skip the shipping rate cache.
The shipping costs on the checkout page will look like this:

3. Shipping classes
Shipping classes can be used to group products of similar types and can be used by some shipping methods (such as “flat rate shipping”) to provide different rates to different product classes. To create a new shipping class, we would just click on Add shipping class, add the shipping class name, slug, and description for your reference.

That’s all for this guide. In the next ones, we will continue to learn about shipping costs. Don’t miss it.