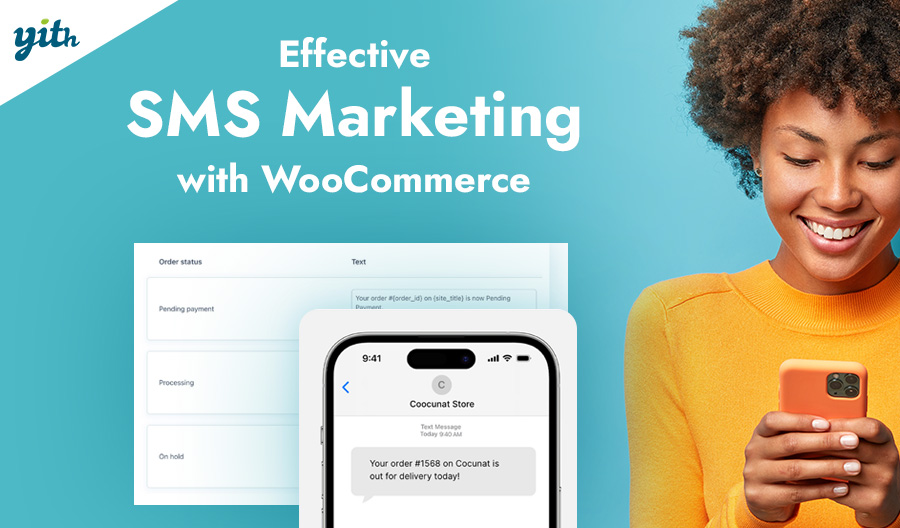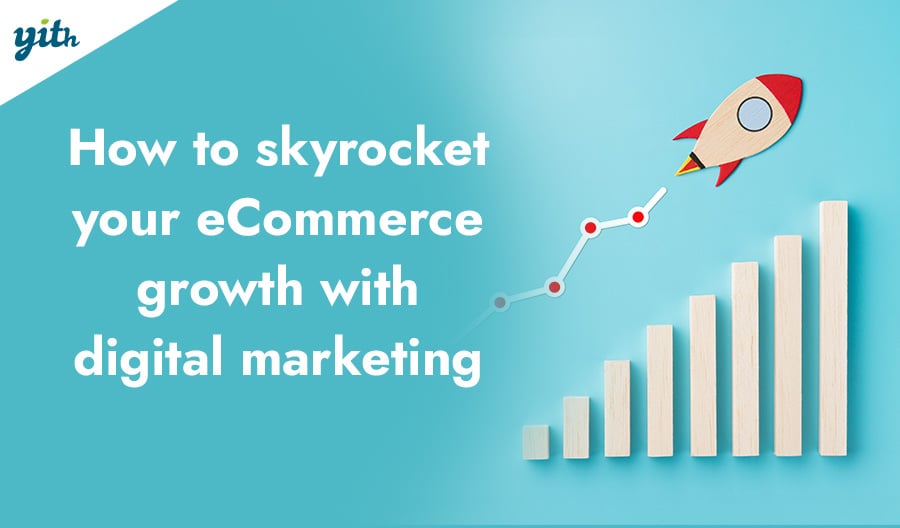WordPress themes are a great way to change your website’s looks. Luckily you can choose a theme you deem fit. Either from the rock-solid default “Twenty-something” themes or the vast collection of free-themes in the official WordPress.org theme directory.
In this chapter of our WooCommerce Essential guide, we’ll take a closer look at how the installation of free themes works and why it might be a good idea to choose a theme with Woocommerce support for your store.
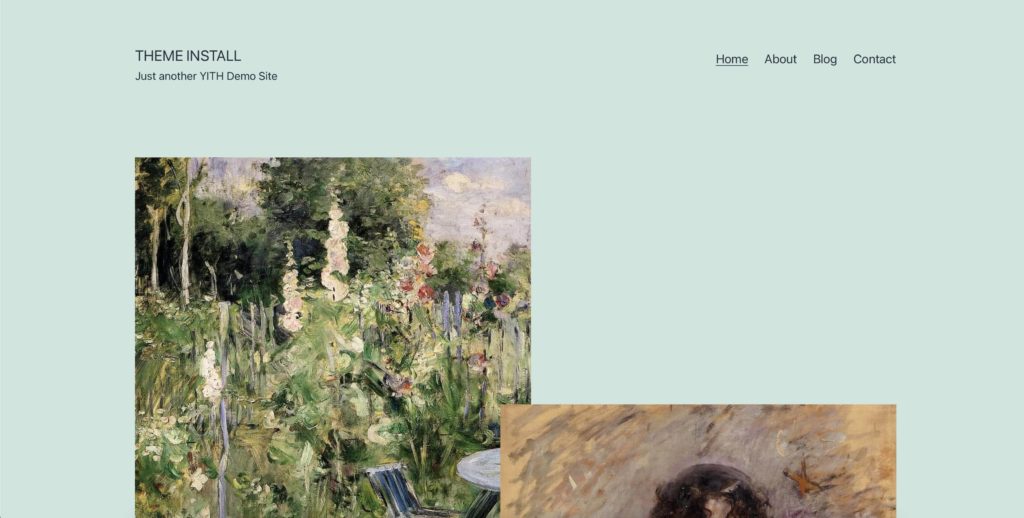
The advantages of WooCommerce themes
As you may have noticed after installing WooCommerce, your online store will basically work with most WordPress themes.
However, because WooCommerce comes with a whole set of views that a standard WordPress website doesn’t have, it’s worth using a theme designed specifically for WooCommerce. This way, you can be sure that the payment page, shopping cart, product overview, and all product pages will look just as perfect as the rest of your content.
The good news is that you don’t have to spend money on it. You can use WordPress.org’s official theme directory for free. Let’s use our free WooCommerce theme Proteo as an example from here on.
Step by step to the installation
If you are using WordPress as an administrator, you will find a menu item “Appearance” in the left side’s admin menu. When you open it, you will find an overview of all installed themes. Next to the title of this page, you will find a button “Add Theme”. The following page allows you to browse the theme directory directly from your WordPress backend. With the search field on the right side of your browser window, you can search for terms or theme names.
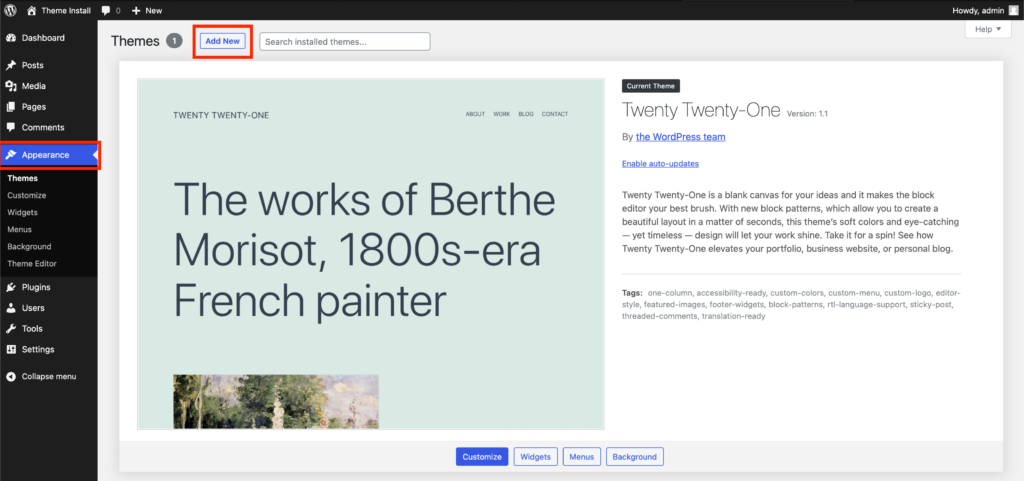
Because I want to install our Proteo theme, I can simply type “Proteo” into the search bar. When the search is complete, all matching results (in this case, only one) will be displayed with their thumbnails. If you move your mouse over the thumbnail, you’ll get an “Install” button – by clicking this button, WordPress will automatically download the theme for you. After a few seconds, you can activate it directly.
Now, you should be ready to go and explore your new WooCommerce theme. Make sure you take a look at our quick setup guide if you picked the Proteo theme.