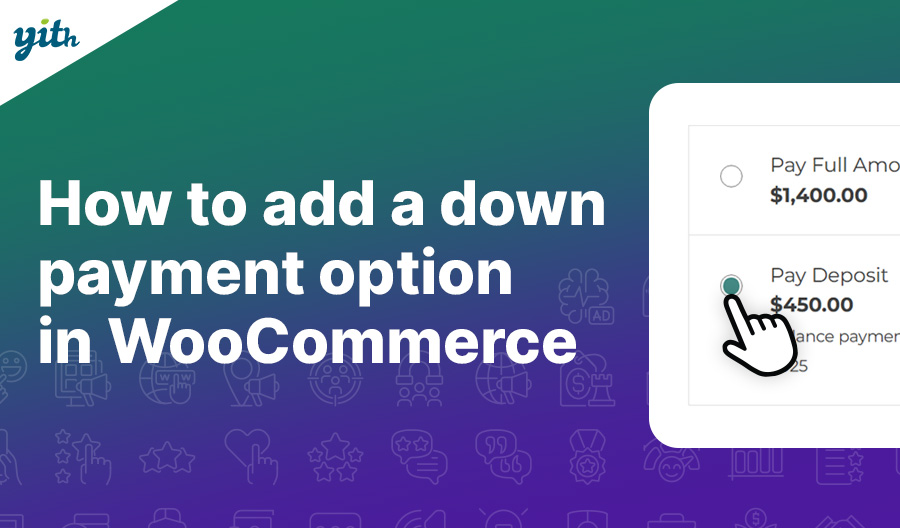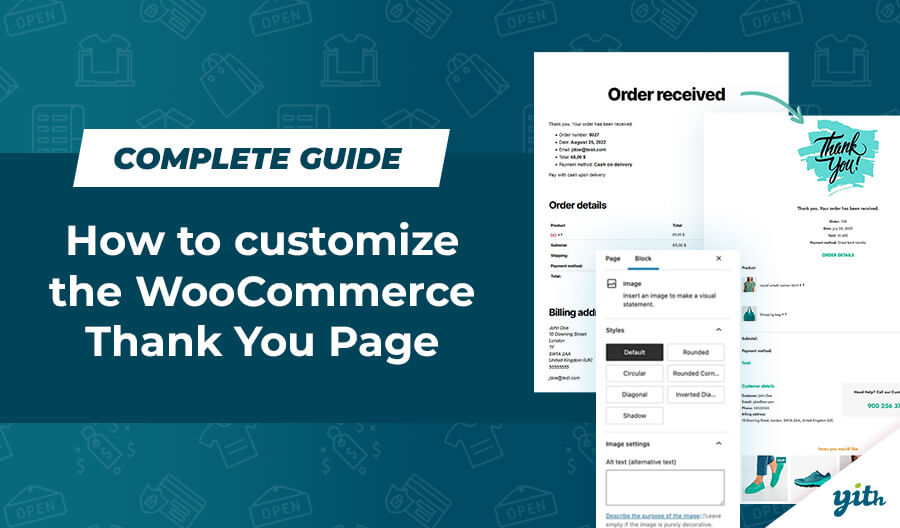If you sell hundreds of products on your site, you know that the product’s details are constantly changing, especially prices and stock levels. New products may be added, and existing products, removed.
Imagine you resell products from hundreds of suppliers in your shop and you decide to give a 10% discount on the entire catalog to attract new customers. Have you thought about the process? It sounds simple but opening and editing each manually is a long and tedious method – we don’t recommend it!
Table of contents
- What is bulk editing of products in WooCommerce?
- How to bulk edit WooCommerce products with YITH Bulk Product Editing
- Easily add a new product
- Conclusion
What is bulk editing of products in WooCommerce?
By “bulk editing” of products, we mean a procedure that allows the quick editing of several products at once without having to open each product individually for manual editing.
Using WooCommerce alone, you would have to make these changes manually through the interface (yes, one by one), which could take hours or even days. The only way to achieve a bulk edit in WooCommerce is with the use of a plugin.
That’s why in this article we’ll show you how to use YITH WooCommerce Bulk Product Editing, a plugin recently updated to version 2.0 and successfully designed and developed to be the best bulk editing product for WooCommerce available online.
We guarantee: you won’t find a plugin so easy to configure and with so many features to cover virtually all use cases and requirements.
How to bulk edit WooCommerce products with YITH Bulk Product Editing
In this guide, we will explain step by step how to bulk edit products in your WooCommerce based store. First download the plugin, install it in your store and activate it. It only takes a few minutes, and you are ready to go.
The first step: choose which fields related to your products you want to display in the table
Once you have installed and activated the plugin, you must choose which product data to activate for bulk editing. Color, category, shipping class, status or description are some of the fields you can enable.
To activate them, go to the “Product table” tab and go to step 1: build your products table. There, you will have to click on the “Enable fields” button. A modal window like the one below will open, where you can select your fields:
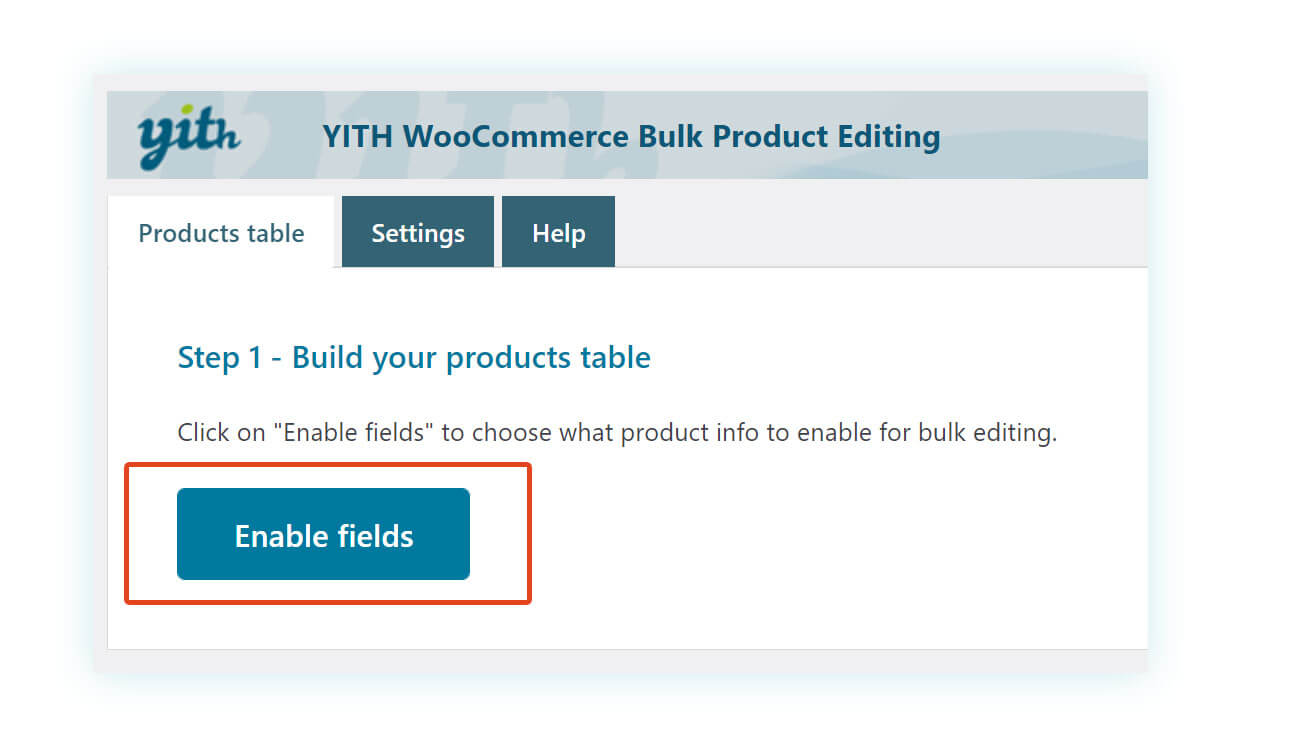
In this modal window you can activate any of the fields that appear, but you can also add custom fields or taxonomies so that you can also activate the bulk editing of this information. For example, if you have assigned a custom field “brand” to all your products, you can add the field to all your products, you can add the field to the list and then bulk edit the brands of all your products with just a few clicks.
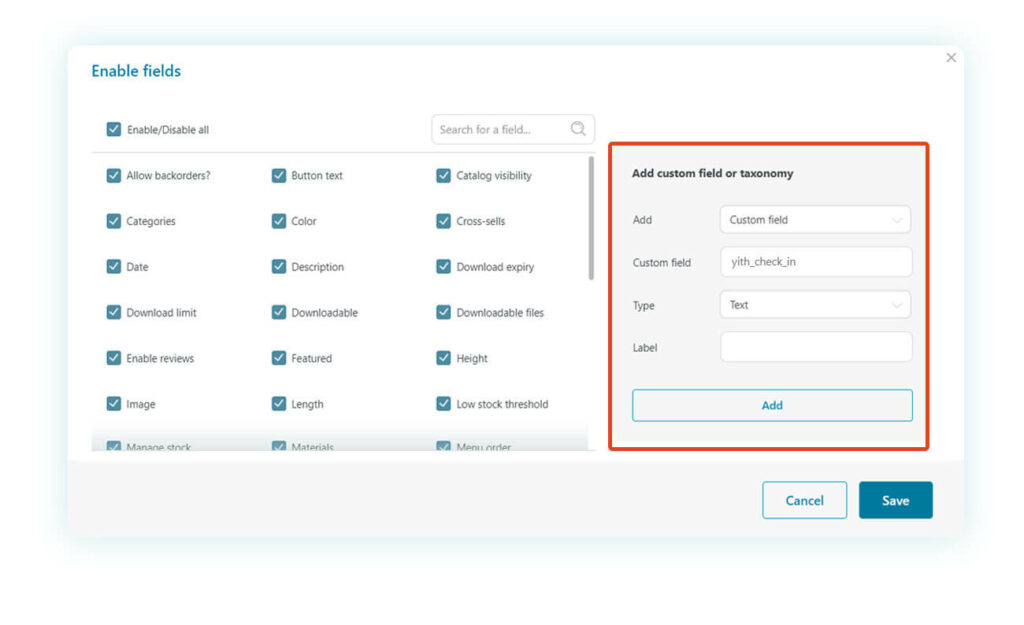
You will only have to choose what you want to add (if you choose taxonomy you will have to select it in the selector, in case of custom field you will have to paste the field name) and click the ‘add’ button.
Added custom fields or taxonomies will be automatically added to the list on the left and enabled, but you can always edit or delete them by simply clicking on them.
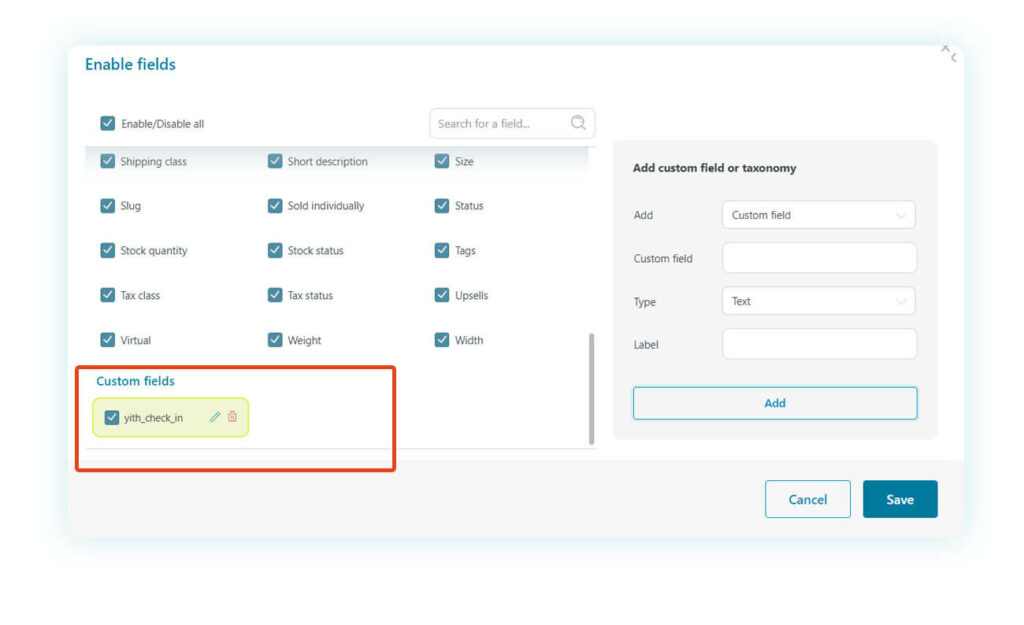
Choose which products to show in the table and edit them in bulk
The plugin has the “all products” view active by default, that is, in the table you can find ALL the products of your shop, but if you want to modify only a specific category of products (e.g. only those without image, only those with discount, only those in the “accessories” category, etc.) you can use step 2 to define which products to show in the table and hide the ones you are not interested in at that moment.
Let’s take a quick example: you want to see in the table ONLY the products in stock that are sold at a price lower than 100€. How can you do it?
Click on the “filter products” button and, in the modal window that opens, select the conditions as shown in the image below:
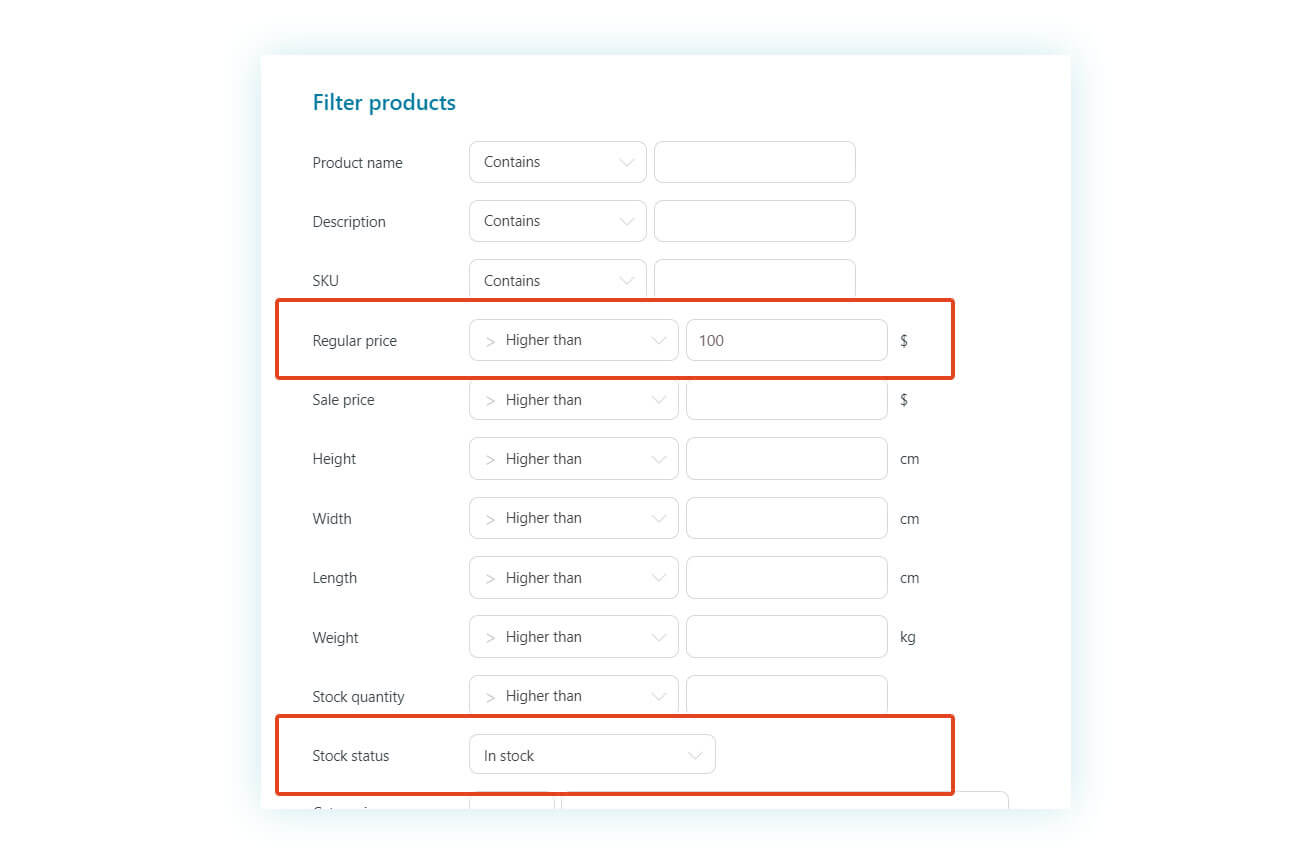
A suggestion: if this type of filter is a selection that you are going to make often (for example, count on changing the prices of products in a specific category often), you can activate the “save as view” option so that you can activate it directly from the selection above the table, without having to create it manually each time.
Then just click on the “show products” button and the table will be automatically regenerated and will only contain the products that match the filtering rule you have set.
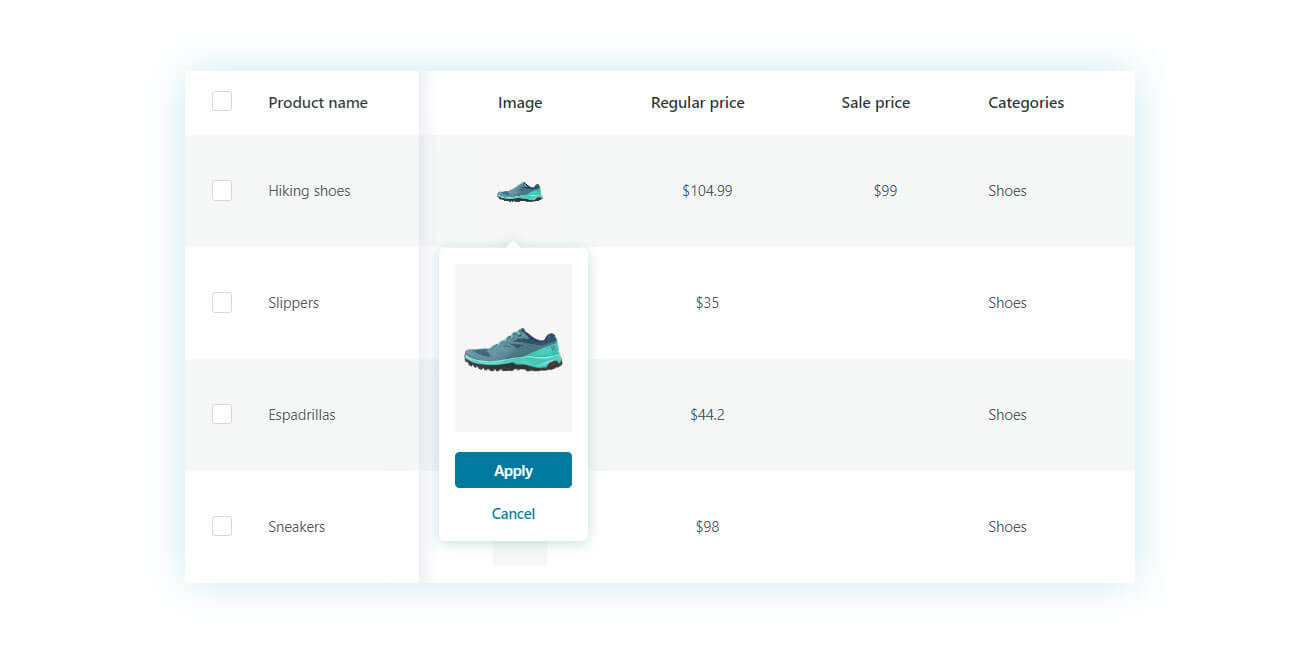
Make quick modifications directly in the product table
We wanted to make the process of modifying products as simple as possible, and we’ve done just that! Once you have created your product table, you can make quick modifications directly on the table. Just click on the information you want to edit.
For example, you want to change the image of a specific product. How do you do that? Very simple: you will have to select it from the table and click on the pencil icon next to the image and you can replace it with a single click.
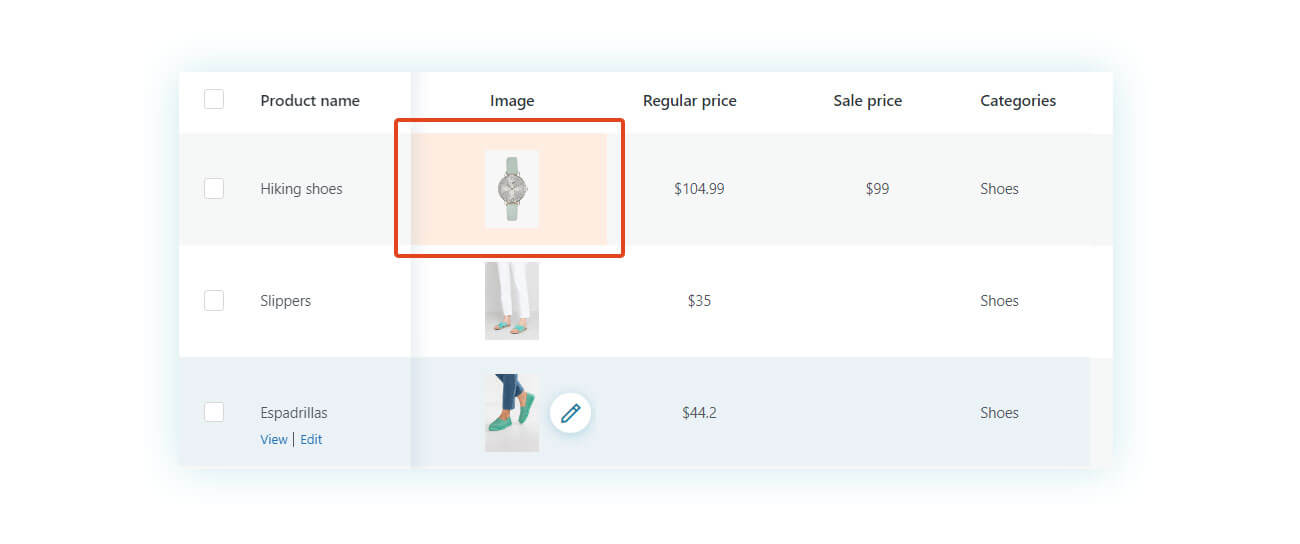
Once you have selected the image, click on ‘Apply’.
Very important: modifications made directly in the table are not automatically saved. They will have a different background color (tending to red) and will only be effective after clicking the save button.
The core of the plugin: how to bulk edit products in WooCommerce
So far, we haven’t seen the most important feature of the plugin: the mass editing of products. Don’t worry, good things come to those who wait! You will see that it has a very intuitive and simple functionality.
The first thing you must do is select the products you want to modify in the table:
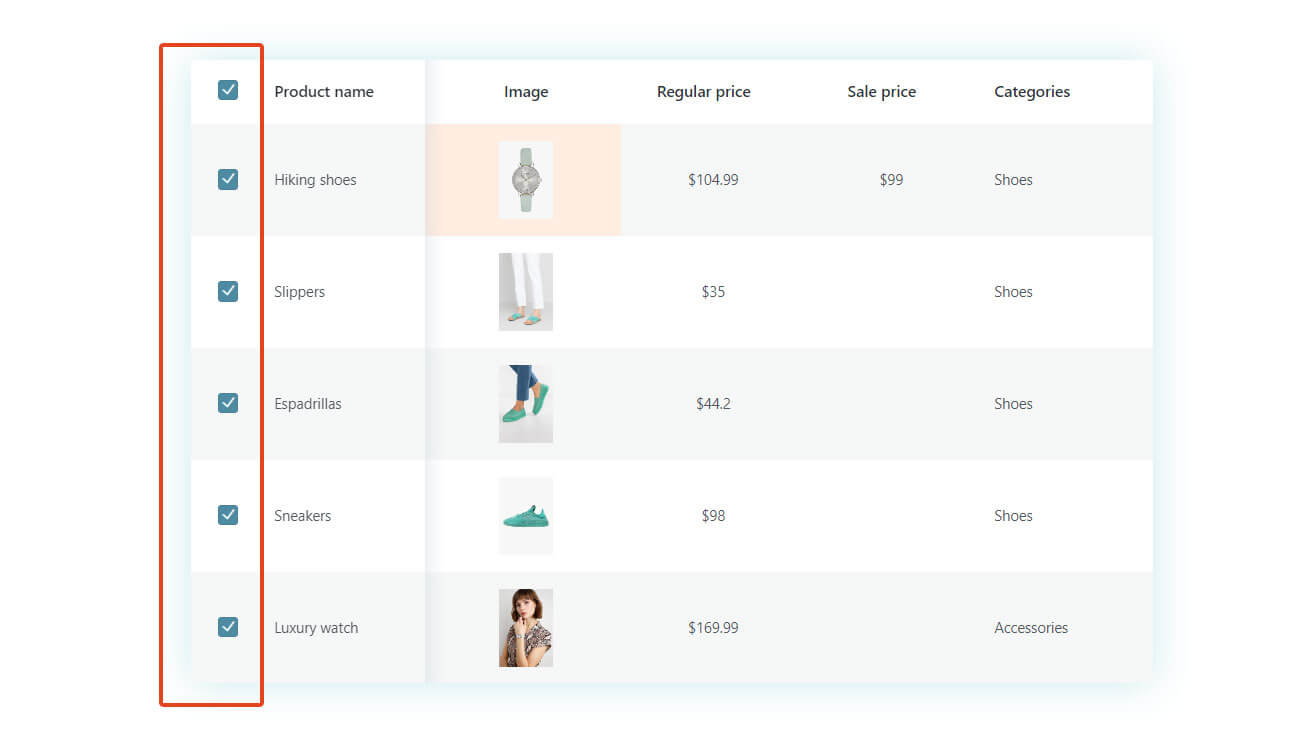
Once you have your products selected, on the right you will find a black button to edit in bulk.
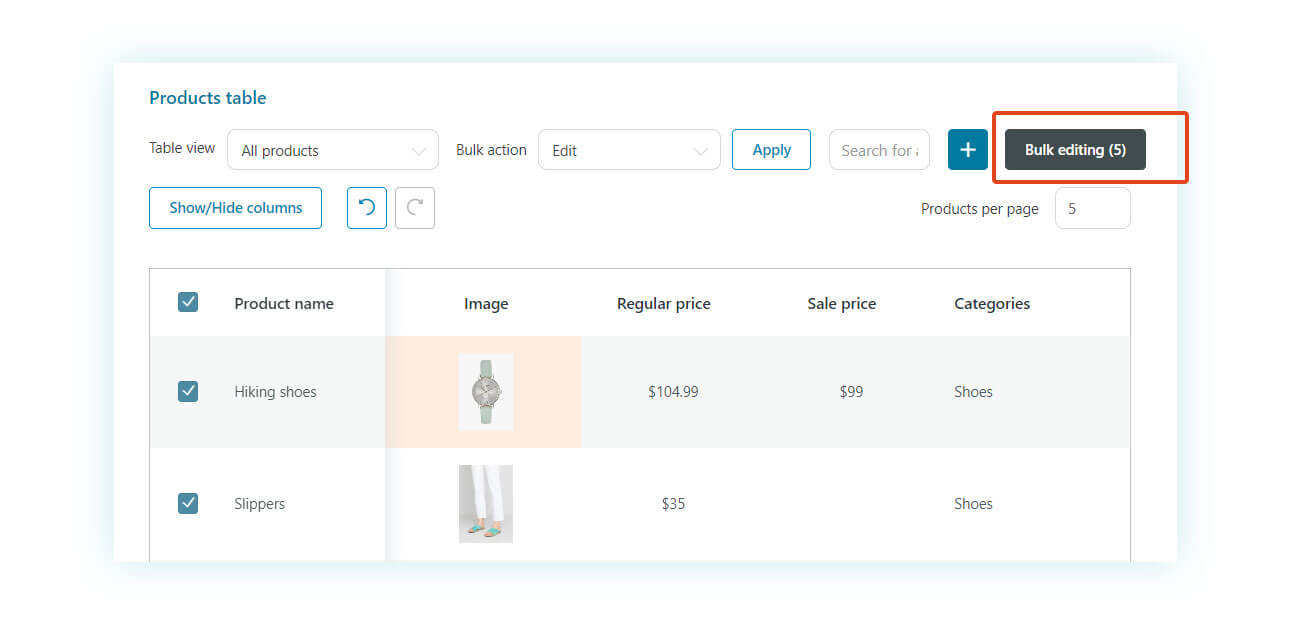
Once you click on it, a modal window will open where you will be able to edit all the details of the selected products. Any changes made in this modal will then apply to ALL the products you have selected in the table.
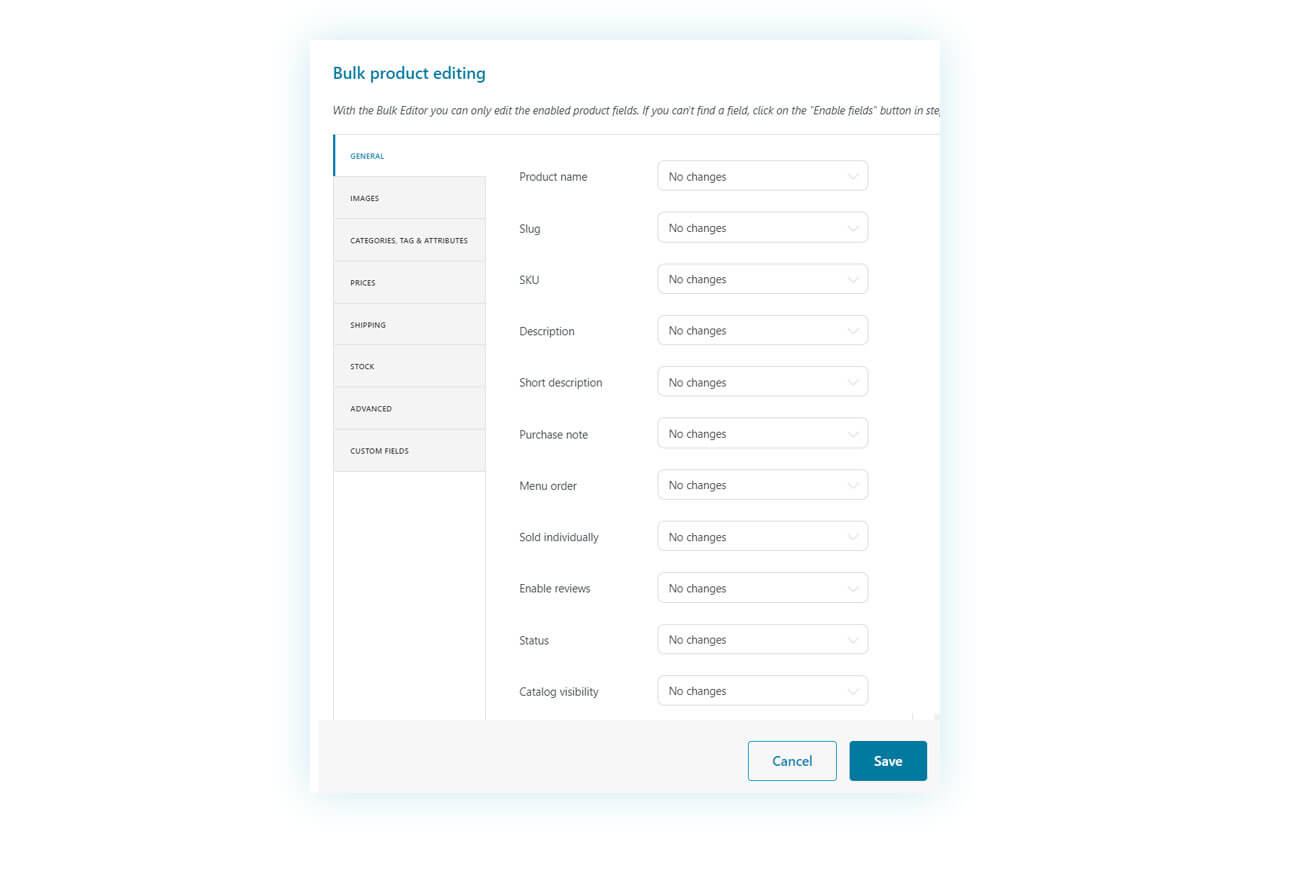
Example: how to change the price in bulk in WooCommerce
Let’s start by changing the price of these products. There are several options for both the regular price: you can set a new price, increase or decrease the price by a fixed amount (e.g., increase by 10$) or increase or decrease by a percentage (e.g., decrease the price by 10%).
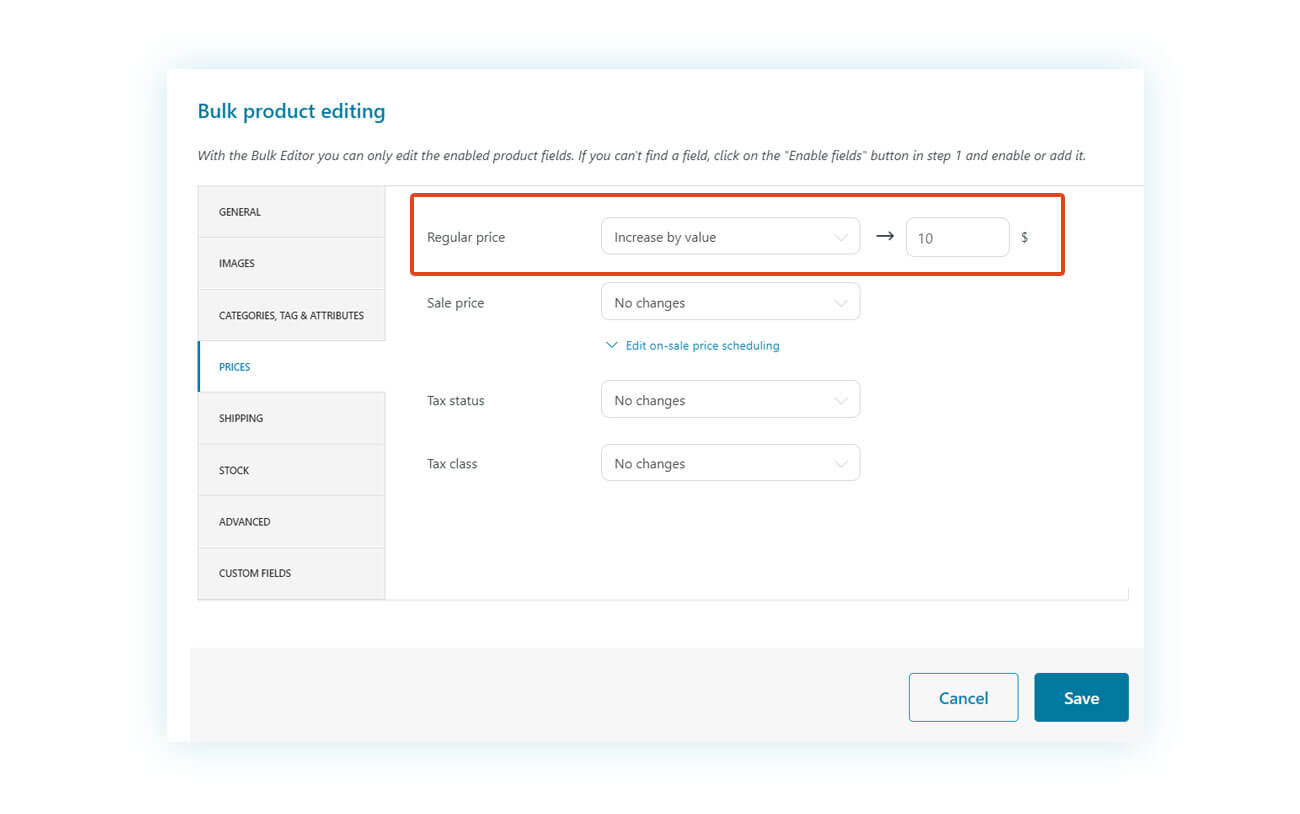
You can also schedule a discount by setting specific dates or, if the products are already discounted, by increasing or decreasing the discount period by X days.
In this modal we will find other tabs to modify general aspects such as product name, images, categories, tags and attributes, shipping, inventory and an advanced section where aspects such as product type, download limits, etc. are collected.
Note: the sections you see in this modal window are the same ones you activated in the first step. If you do not see any options, make sure you have enabled them in the modal window as shown in step 1.
For example, in the “images” tab you can use the “image gallery” option to add an image to the gallery of all the products selected for your batch editing.
Just select “append” or “prepend” to choose where to insert it and upload the image. Easier and faster than that, impossible!
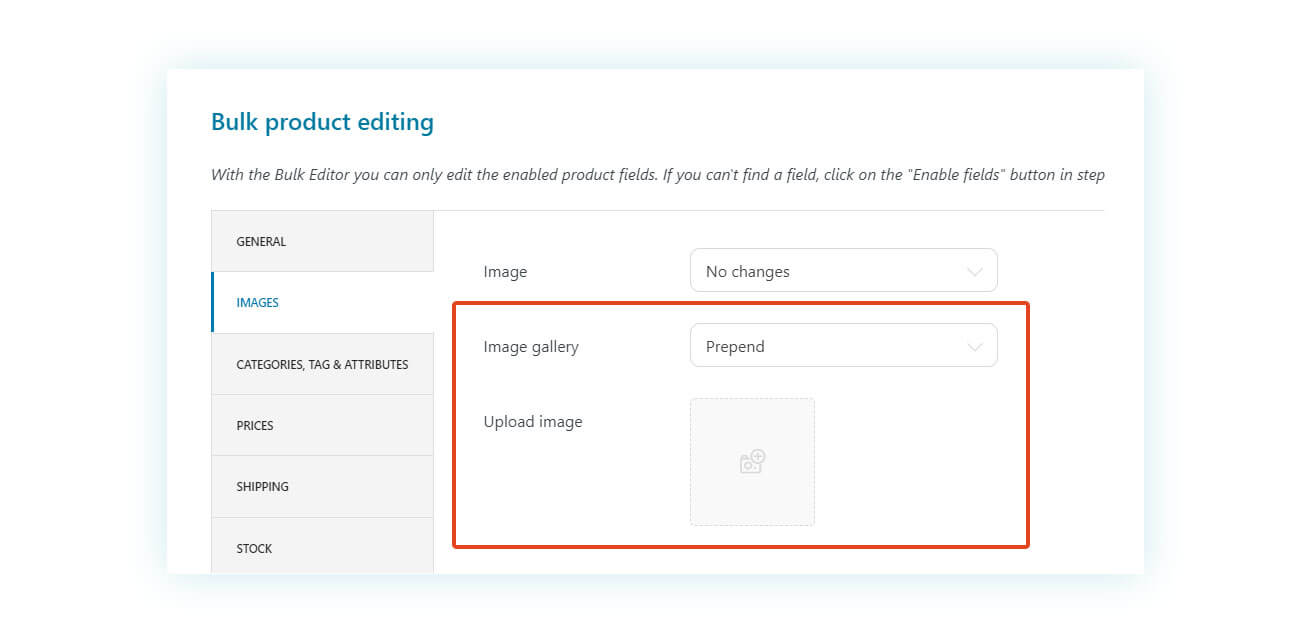
Once the changes have been made, press the “save” button to make them effective.
Easily add a new product
The plugin also allows you to create a product and add it directly to the product table. Just click on the button with the plus (+) symbol and insert the product information in the modal window.
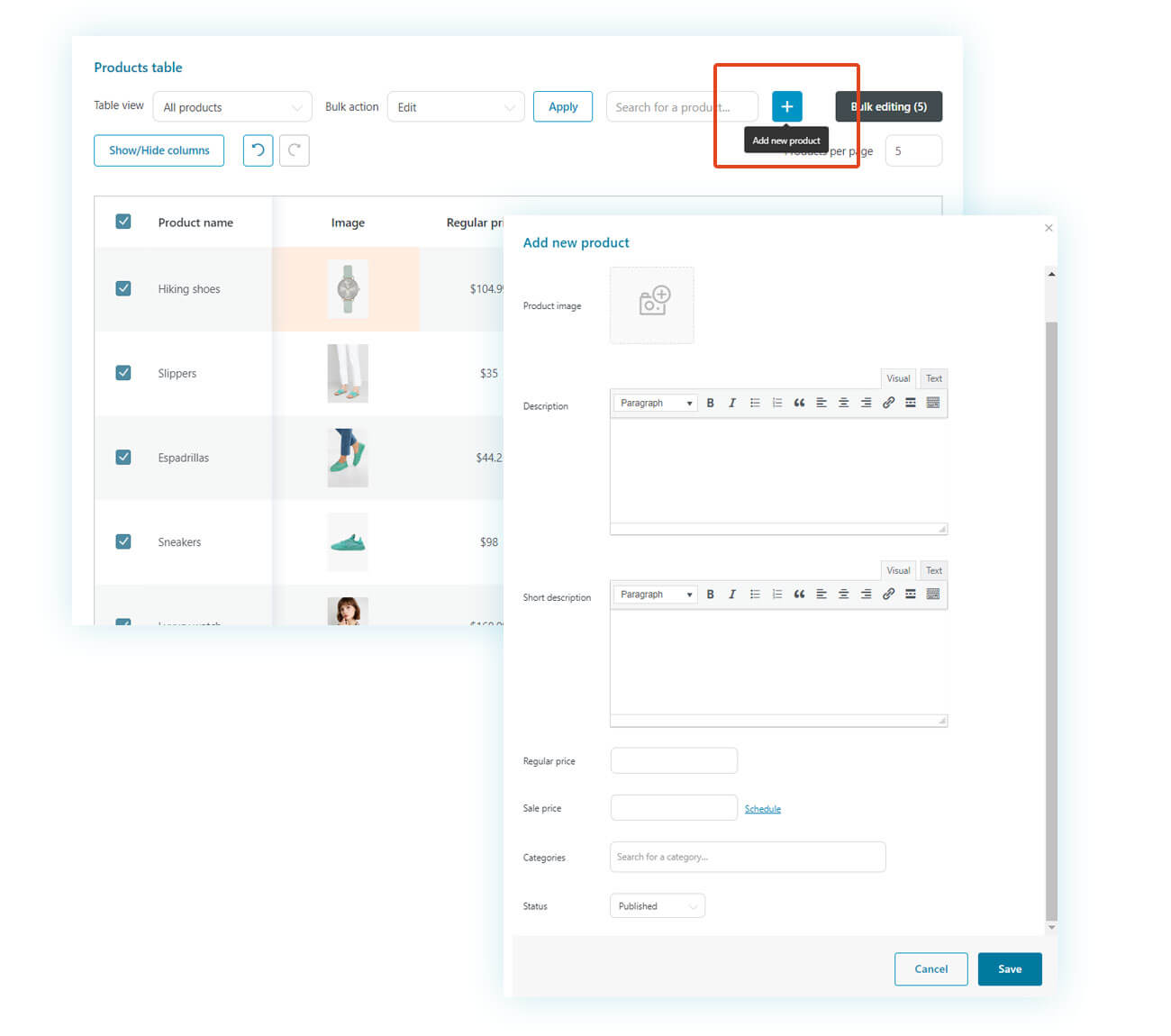
You can also choose to publish the product directly in your shop or save it as a draft.
Conclusion
YITH WooCommerce Bulk Product Editing is the life-saver tool of those who manage a WooCommerce shop with a large catalogue of products. The possibility to bulk edit names, categories, images, descriptions, prices, shipping types, and more in just a few clicks, provides a next level product editing flexibility.
Check out the new YITH WooCommerce Bulk Product Editing landing page and its live demo to test all the new features.
Suggestions, comments, questions or requests? Leave a comment to share your opinion and we will keep you updated 🙂