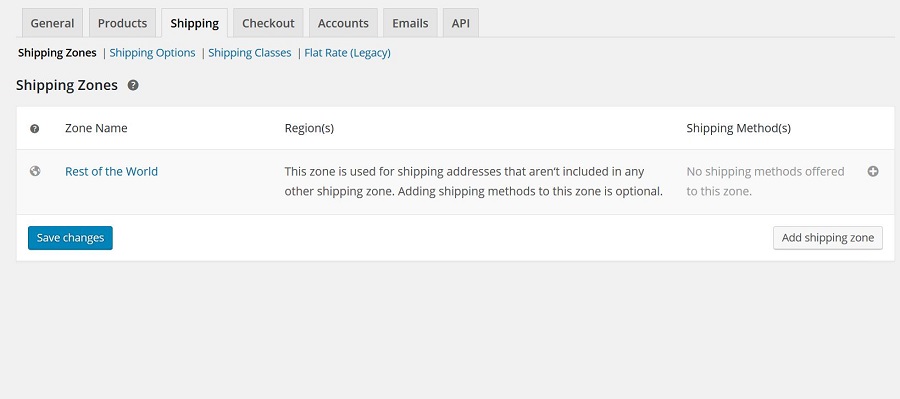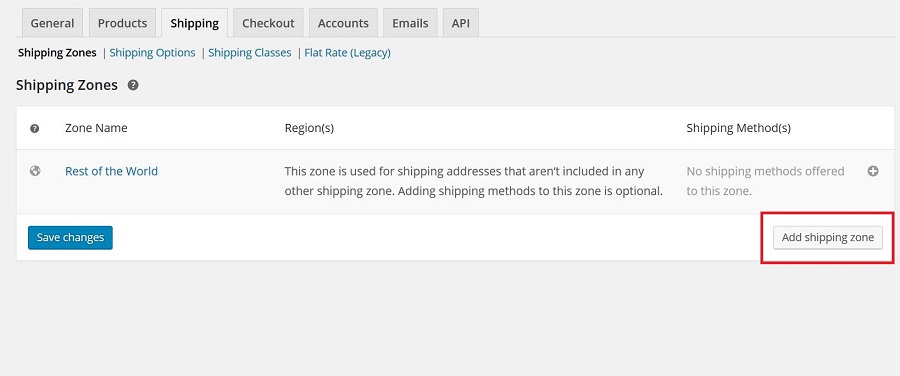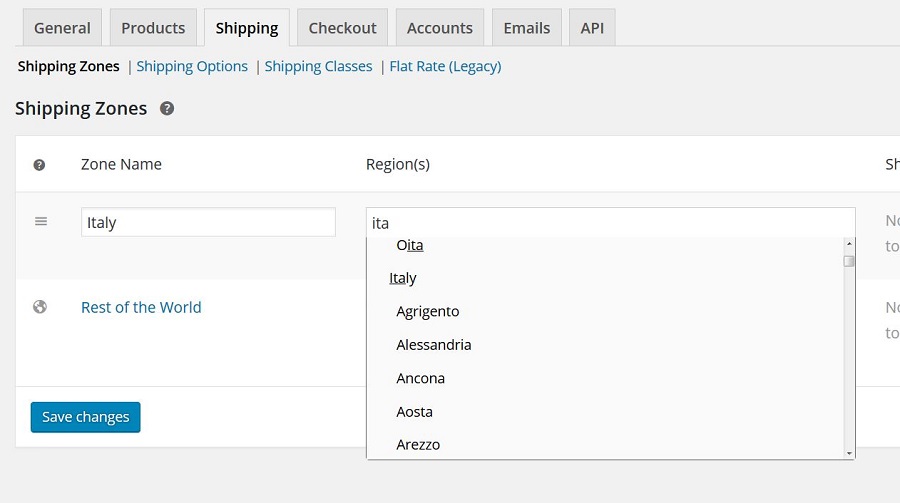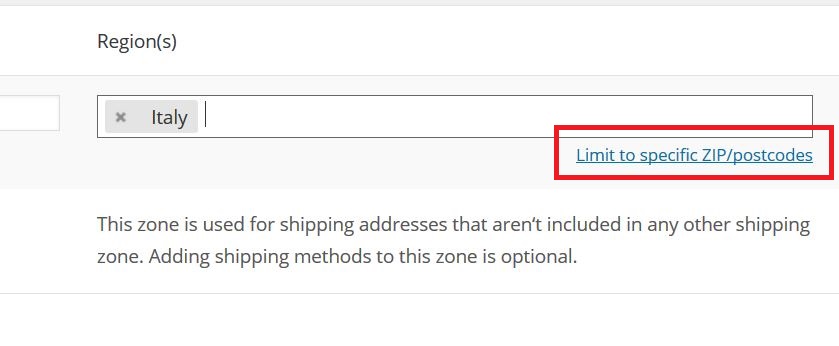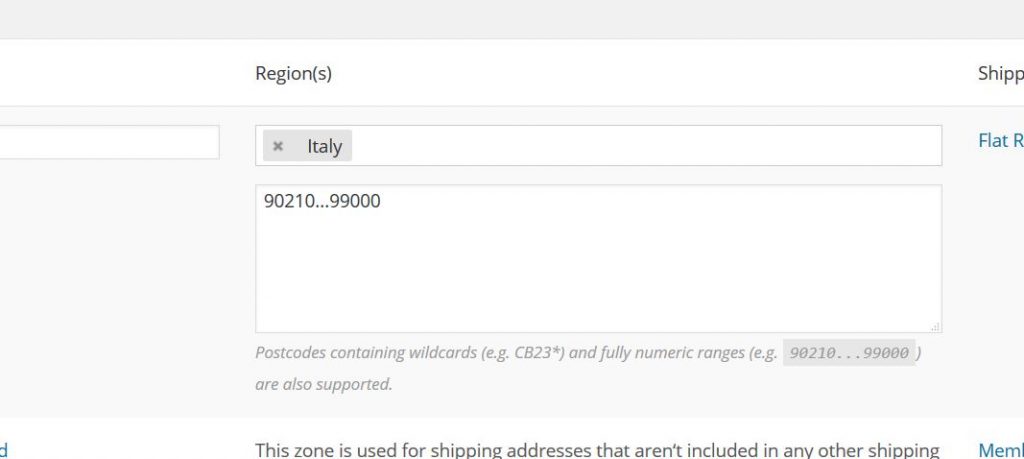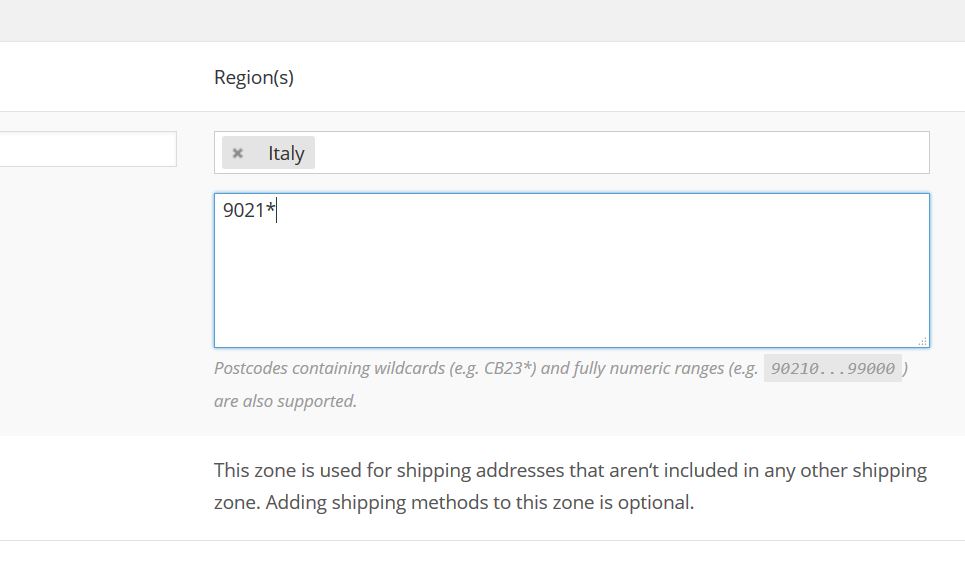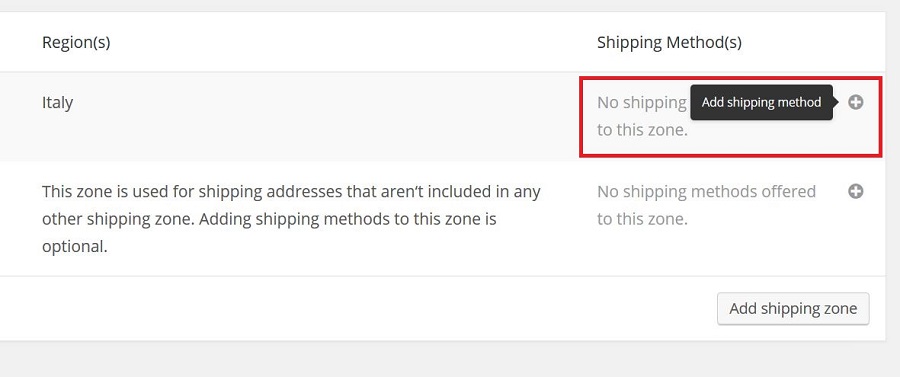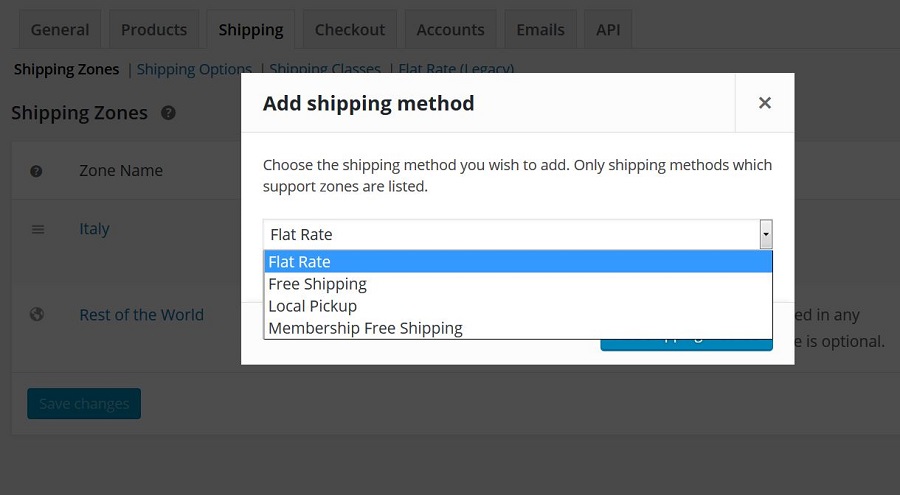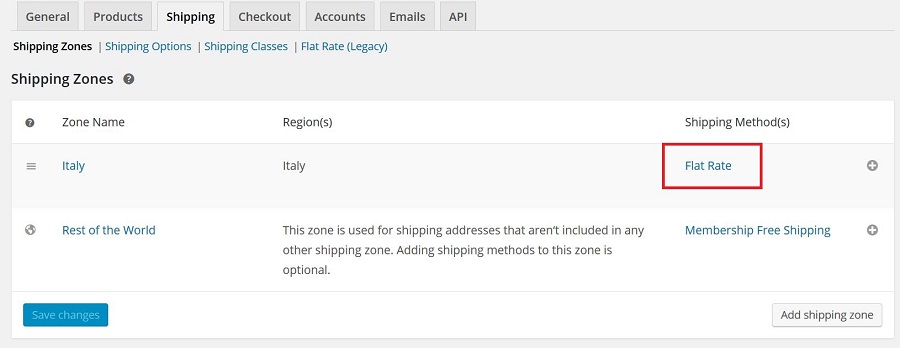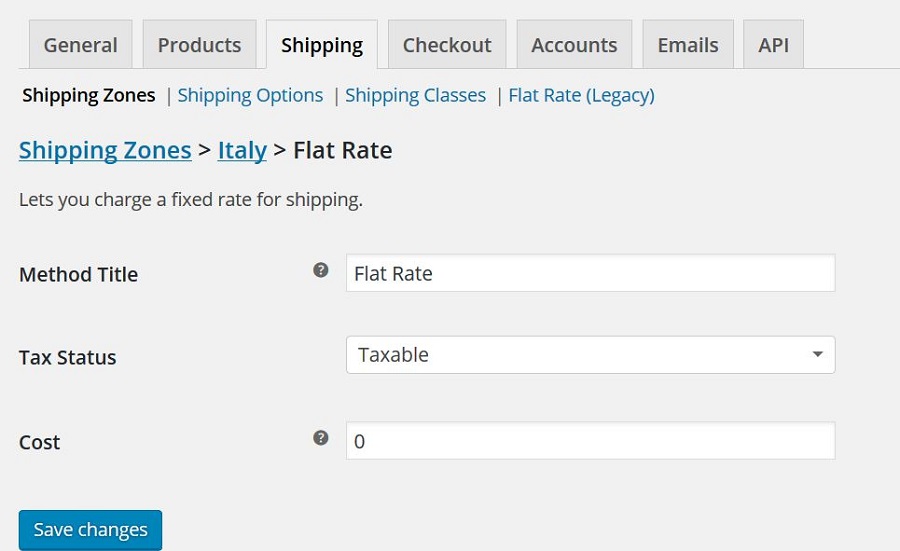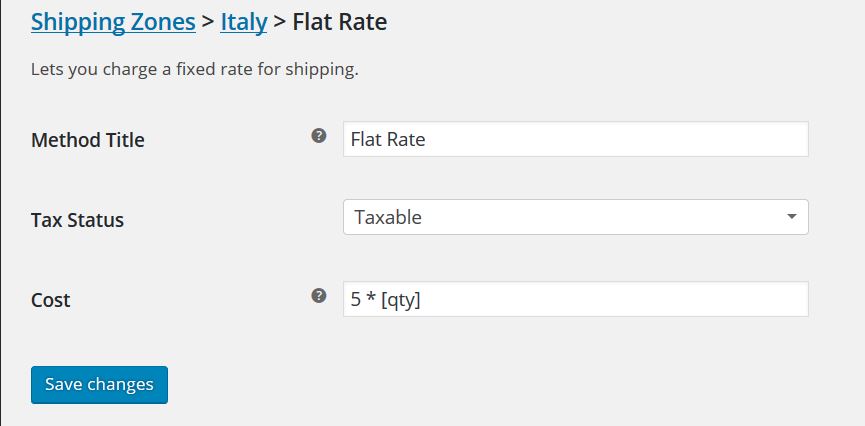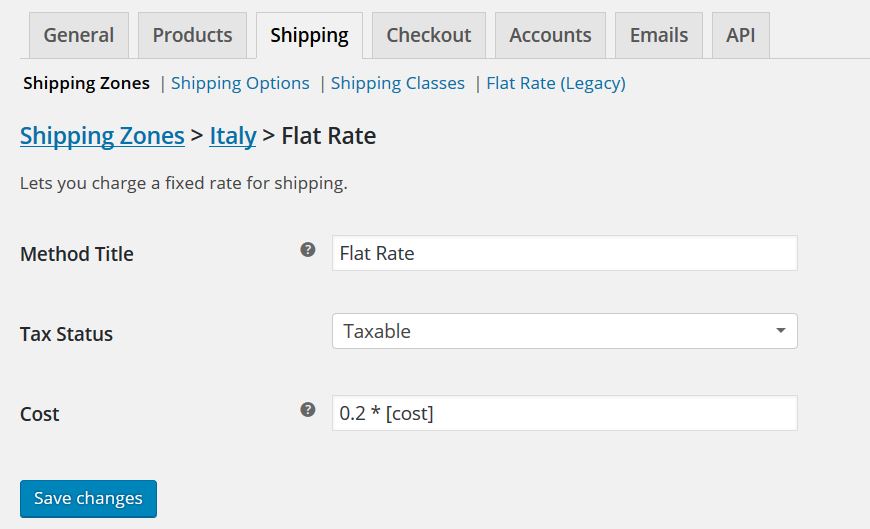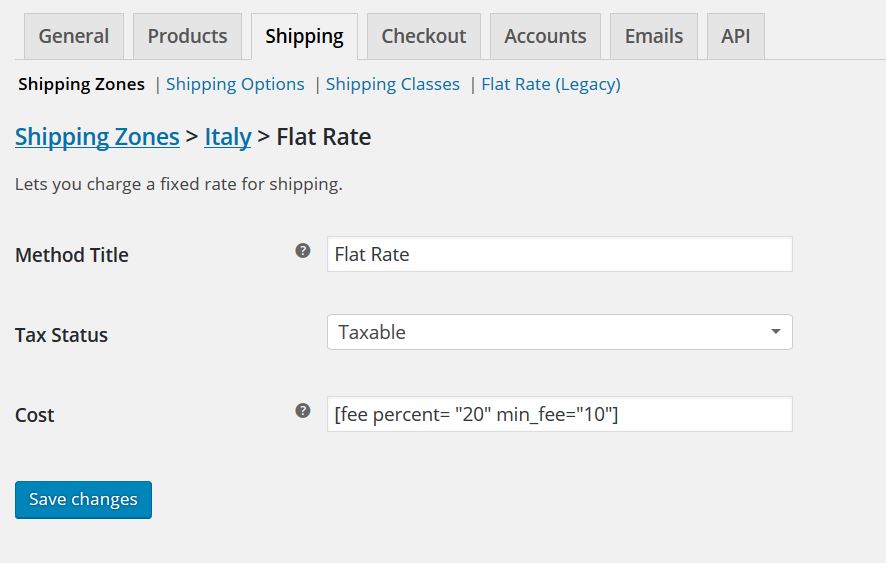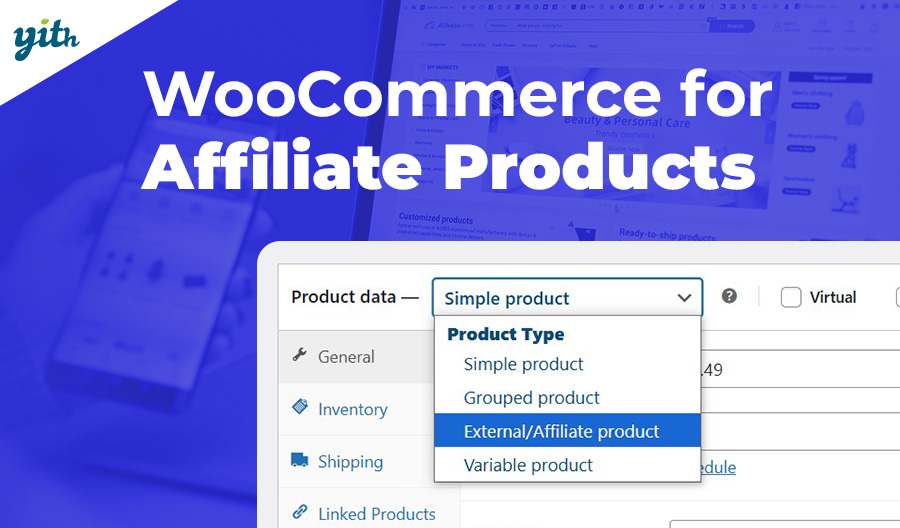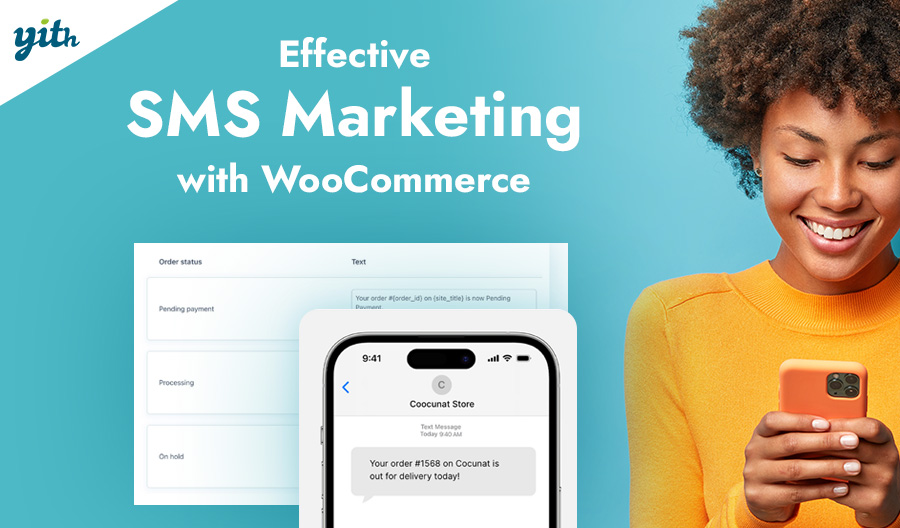Welcome back to our guide on how to properly install and configure WooCommerce.
Update 2.6 introduced several changes, especially when it comes to shipping methods and costs.
This update introduced the “shipping areas” system with its related costs, which we are going to see in this article.
N.B. if you are using an older version of WooCommerce (pre-2.6), you can find the configuration instructions in these articles: WooCommerce: How to configure the shipping options, WooCommerce Shipping Settings: Flat Rate e WooCommerce Shipping Settings: Free Shipping and International Delivery.
But let’s get straight to the point: the configuration.
In WooCommerce > Settings > Shipping you will find the “Shipping Zones” section. Differently from its previous version, it’s now possible to set up specific shipping price according to the area your customers are in:
As you can see WooCommerce automatically creates the list called “Rest of the World”. If you have one single shipping fee for every area of the world, all you need to do is to add a shipping method to this area (we will see how to do that later on). In case you want to set different prices for different areas, you can do so by clicking on “Add Shipping Zone”:
In order to create a shipping area, you need to enter a name for it (for instance: Italy) and then pick the selected area from the drop down menu:
You can also limit a given shipping method to a single postcode or a postcodes interval, by clicking on “Limit to specific ZIP/postcodes”:
Now you can enter a single postcode, an interval between two of them, separated by suspension points (in order to include all of the postcodes in that interval):
Or add an asterisk to the number in order to add all of the postcodes with a specific root, in this example “9021-”:
Once you created the area, click on “Save Changes” and then on the + symbol that you will find on the right, to link it to a shipping method:
You will now see a pop-up with a drop down menu which will allow you to chose the shipping method you wish to apply to a specific area:
Choices include:
- Flat Rate – For regular shipping, uses a cost and a price you will decide later on.
- Free Shipping – That’s pretty self-explanatory, it’s free shipping, no costs involved.
- Local Pickup – Useful if you want to offer your customers the opportunity to pick up their goods from a local store or warehouse.
- Membership Free Shipping – Free shipping for those who purchased a specific membership, like Amazon does with Amazon Prime (see this article to understand how to add this option to your store).
Since we are configuring a normal shipping method, let’s select Flat Rate and set its price by clicking on the shipping method we just picked:
In the next screen we can assign a name our customers will see for this shipping method and if you want to apply taxes to it and their cost:
As for what concerns the “Cost” field, you can choose between several modes. You can simply insert an amount, or you can set the base price according to to the number of products. In this case, you need to insert the product cost, in the example number 5, multiplied by (*) the number of products, defined by the [qty] tag:
The same goes if you want to offer a shipping cost based on your customer’s expenses, in this case, the tag will change into [cost] and the initial amount will have to be expressed in decimals (if a product costs $10 and I want the shipping fee to be 20% of the total price, I will enter 0,2):
Or you might want to set a shipping price as a percentage but with a starting amount, in this case you should use the [fee percent=”20” min_fee=”10”] tag, where 20 is the percentage you wish to apply, and 10 is the minimum price that is going to be applied:
And this is how you configured your shipping method for a specific area.
You can repeat this process as many times as you want in order to optimize your shipping system for every area in the world!
See you in the next article!