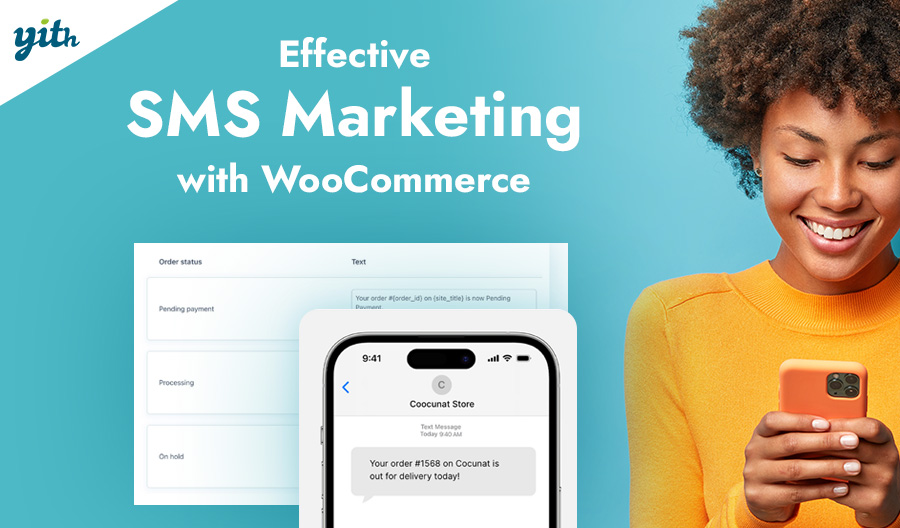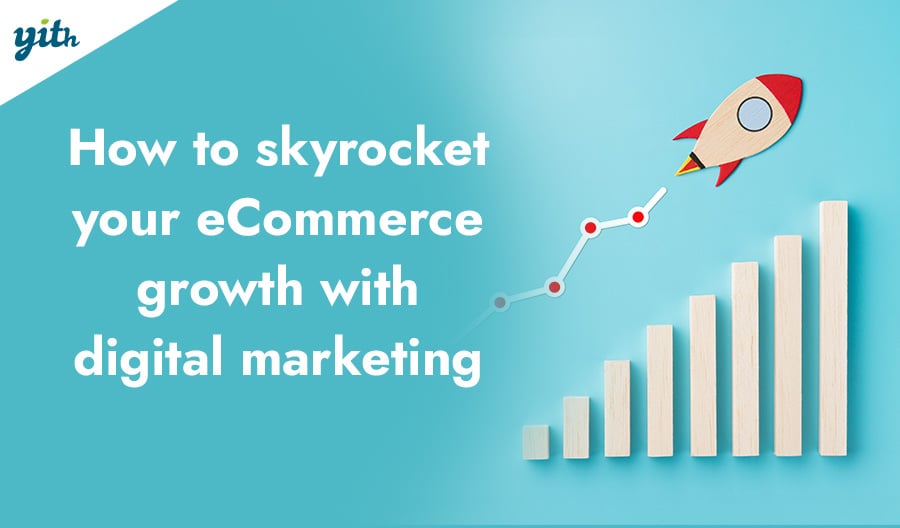Unless you are selling digital products, stock and inventory management is essential. Before opening your WooCommerce store, it is important to know how to manage out of stock products on this platform, the features already integrated and the added tools you can use to simplify your work.
Throughout this guide, we will provide you with a comprehensive overview that begins with an exploration of the inventory management capabilities offered by WooCommerce. We will then explain how these functionalities can impact your online business and suggest tools that can help simplify and automate the process, making it more convenient for you.
So let’s start by discovering the standard functions of an e-commerce store built with WooCommerce.
Table of contents
- Introduction to WooCommerce inventory management
- How inventory management works with WooCommerce
- How to manage out of stock products: WooCommerce overview
- Managing notifications and communication with customers.
- Why is it important to manage out of stock products?
- WooCommerce plugins for advanced out of stock management
- Tips and best practices for managing out of stock products
- FAQ
- 1. How can I install WooCommerce on my WordPress site?
- 2. How do I add a new product to my WooCommerce store?
- 3. Is it possible to automatically hide out of stock products in my WooCommerce store?
- 4. How can I customize the "Out of Stock" message in WooCommerce?
- 5. Is it possible to show a countdown for out of stock product availability?
- 6. Can I allow customers to place pre-orders for out of stock products in WooCommerce?
- 7. How can I show the amount of product remaining on product pages in WooCommerce?
- 8. Can I allow customers to sign up for a waiting list for out of stock products?
- Conclusion
Introduction to WooCommerce inventory management
WooCommerce offers its sellers a very simple and effective system for inventory management. Within the available options you can enter the number of products in stock, choose when to be notified regarding stock levels, and whether or not to hide out of stock items from your sales catalog.
All this is done in two different places in the portal: the first is in the settings of WooCommerce itself and the second is on the edit page of each product.
As you will see later on in this article, you need to set the general product rules in the settings first and then proceed to define the stock number within each product page.
Don’t worry, it is very simple and takes no more than a few minutes.
How inventory management works with WooCommerce
As we said, it is a very intuitive tool and not advanced at all: you will have to enter for each product the number of items in stock.
Once you input the data, WooCommerce will handle everything else for you: it will automatically adjust the quantities of each product based on each order, and it will also notify you when stock levels are running low or when items are out of stock.
When the stock reaches this point. you will have to update the stock quantity on the product page with the number of available items.
Let’s see the WooCommerce settings in detail.
First, go to the WordPress dashboard and click on WooCommerce > Settings. You will see a page with numerous tabs, choose “Products” and then “Inventory.”
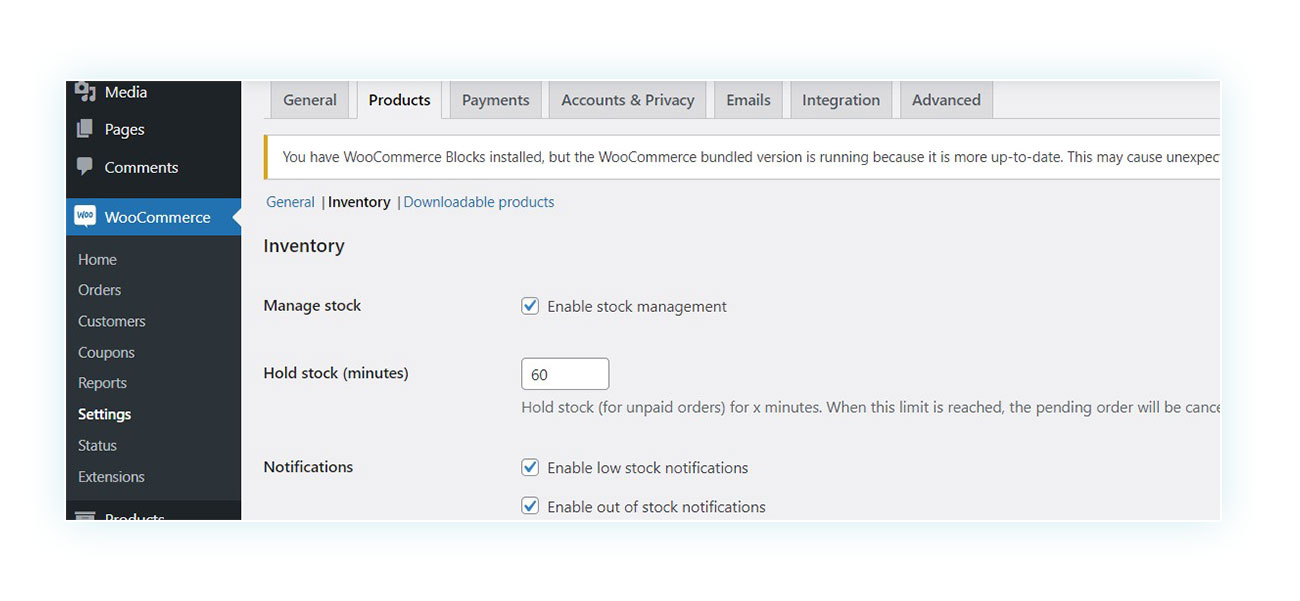
First, take a look at the first option, “Manage Stock” which is enabled by default. If disabled, you will not be able to enter stock data to any of your products.
The option below allows to reserve an item from your current stock for pending orders. This ensures that, in case of any issues, your customers will still have the opportunity to quickly complete their purchase without worrying about someone else buying the product. In the “Hold Stock (minutes)” field, you can choose how many minutes the product will be reserved for before it becomes available for purchase again.
We will explore alternative choices at a later time. For now, it is important to note that once the initial option is activated, you can proceed to manage stock levels for each individual product. Let’s see how it works.
To do this, go to a product’s edit page and scroll down to “Product Data.” Here you will find all the most important settings for that specific product, including inventory. Click on the Inventory tab to access it:
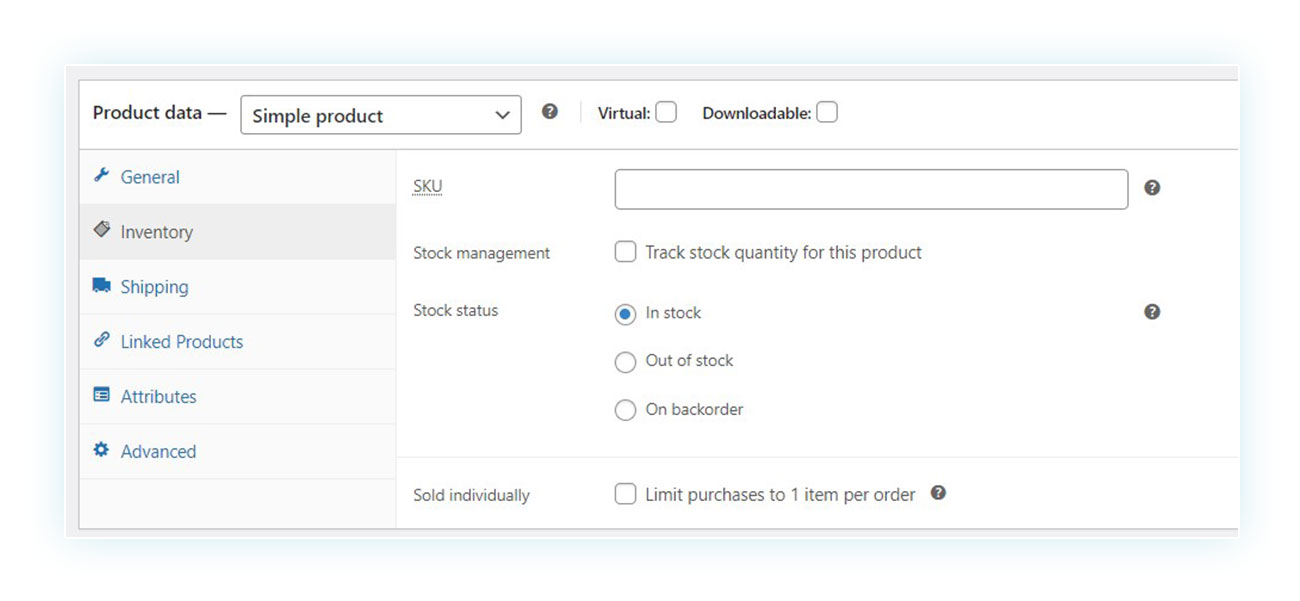
With the basic options, you have the ability to enter a product ID and activate inventory management. Enabling this option is crucial as it allows WooCommerce to provide your customers with real-time stock updates. Without it, your customers will only receive notifications regarding whether a product is in stock, out of stock (unavailable for purchase), or available for backorder (meaning it can be purchased despite current unavailability in the warehouse).
You can also decide whether to limit the quantity of the same product for each order.
If you enable stock management instead, the subsequent options will be changed:
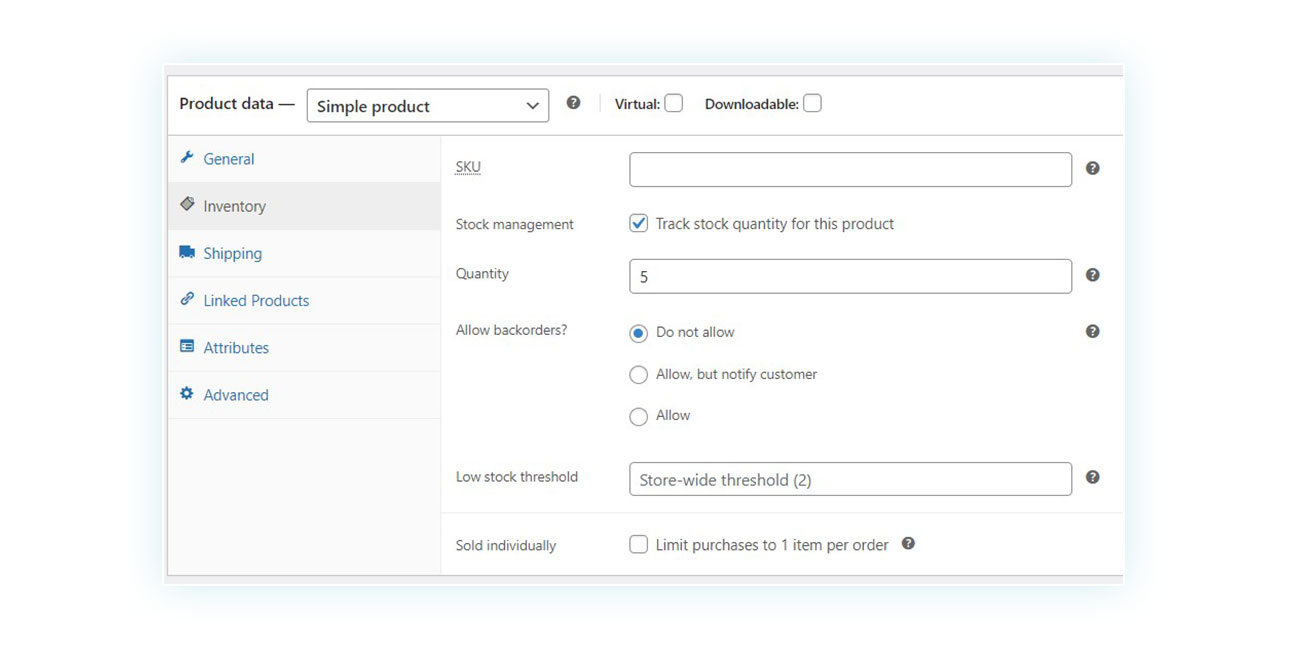
Let’s explore the choices at your disposal. To begin, you have the option to input the stock numbers available. Then, simply enter the number of products that can be purchased. This information will then be displayed to customers, serving as an effective way to inform them about actual product availability or leverage persuasion techniques like the Scarcity Principle.
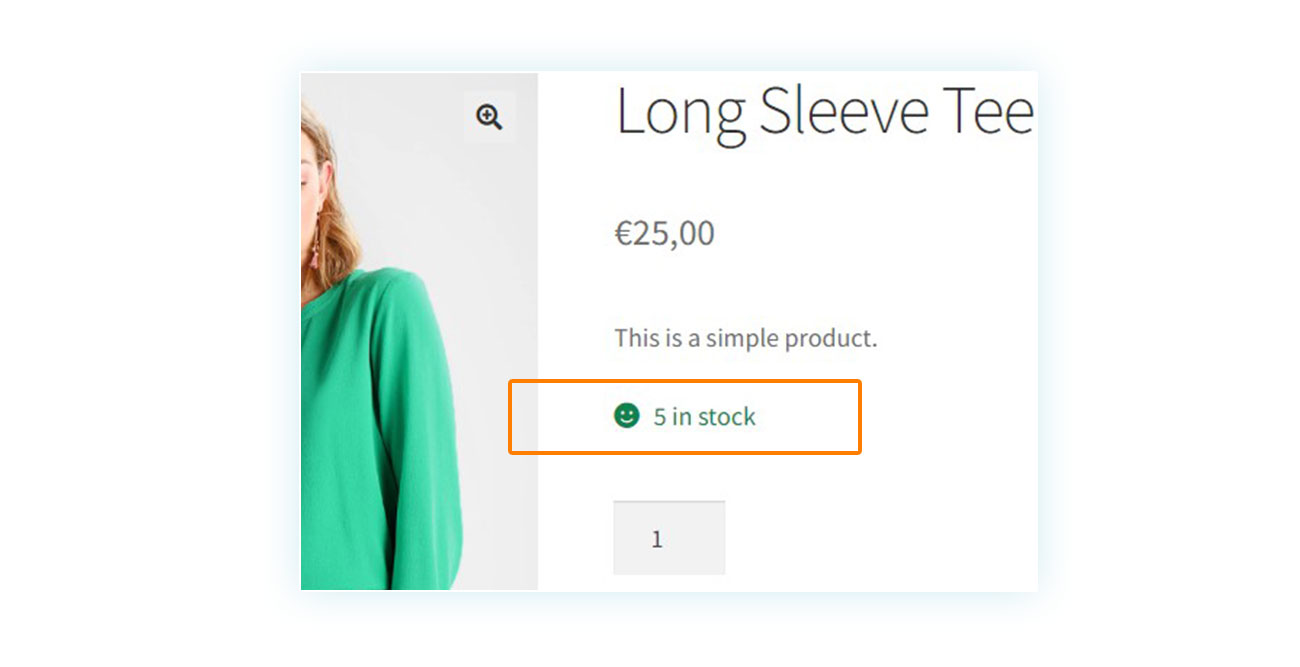
You can also allow backorders (which we have seen before) and decide, whether to notify the customer or not about it.
Finally, you can also set the availability threshold low, but more on that later.
How to manage out of stock products: WooCommerce overview
Determining the quantity of products available in stock is as effortless as assessing the status of each individual item. To do so, all you need to do is navigate to the side menu and click on Products > All Products:
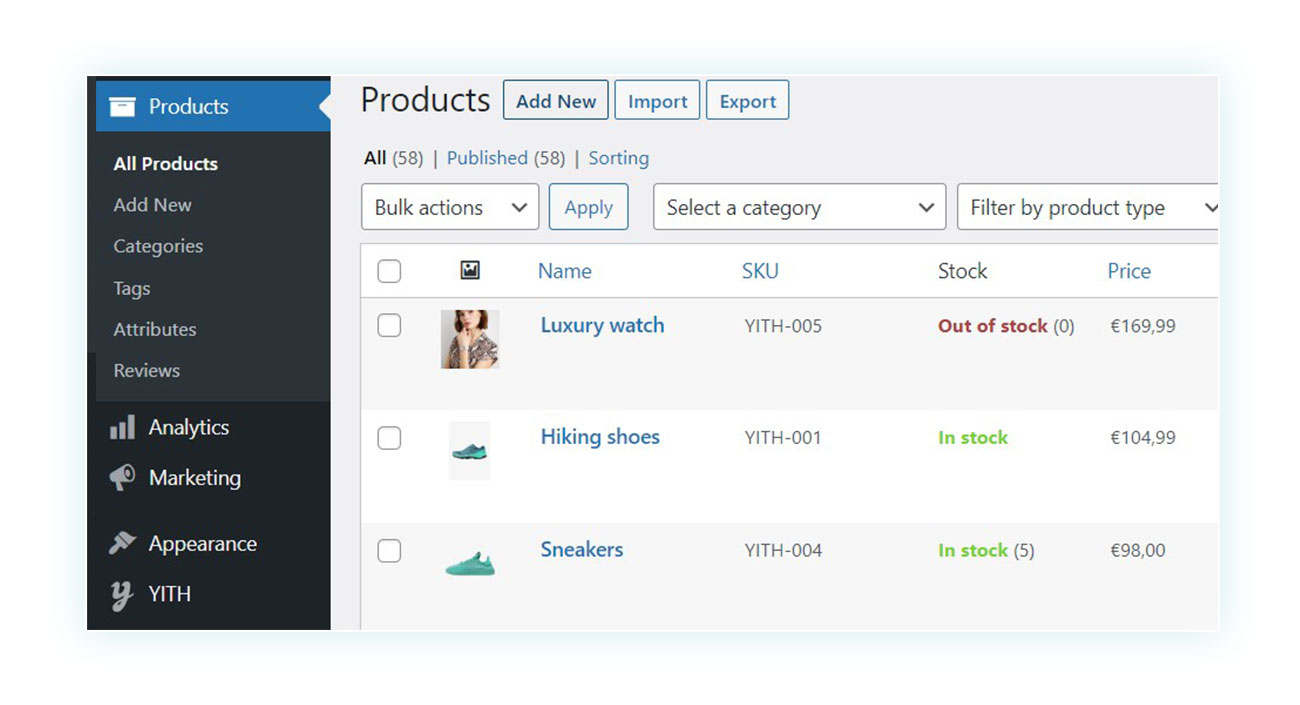
As you can see, among the various columns in this interface is “Stock”. Under this heading you will be shown the stock status of the product.
In the three examples you see the following:
- The product is out of stock, marked with a red color and the stock level is zero.
- The product is available. However, inventory management has not been enabled for this product, so the actual product stock is not reported.
- The product is available and, thanks to inventory management, it is possible to see that there are 5 products left until the end of inventory.
Furthermore, WooCommerce provides sellers with notifications regarding their products, which we will explore in more detail later on.
Managing notifications and communication with customers.
Let’s go back to the general settings related to the store’s inventory and check the bottom part:
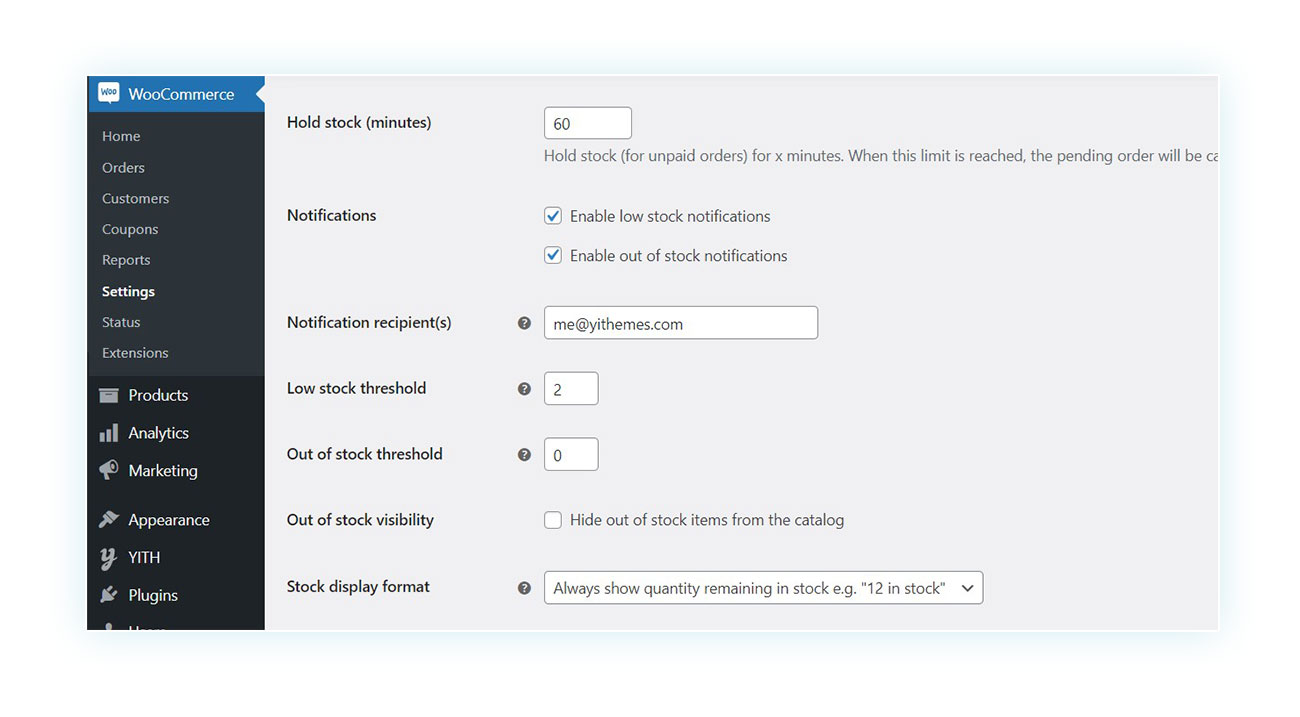
Let’s start by looking at the notification options. With WooCommerce, you can receive stock notification emails that inform you whenever there is a significant decrease in your inventory of products. This way, you can take appropriate action when needed.
You can enable both an email for low stock and for products that are completely sold out.
Under these two options, you will need to enter the email address at which you want to receive these notifications (we recommend an email that you regularly check).
Moreover, you have the option to establish specific criteria for these two notifications. For instance, you can determine the minimum number of items in stock that will trigger a notification. In the given example, the number 2 is set for low stock threshold notifications and a threshold of 0 is set for out of stock notifications.
The values to be entered in both fields will differ depending on the nature of the store. If your store frequently receives orders and/or takes longer than usual to restock, it may be necessary to set a low availability threshold. This will ensure that you can replenish your stock without completely depleting your stock quantity.
Lastly, you have the freedom to choose how and when you would like to inform your customers about the availability of your product. WooCommerce offers three different options for you to consider:
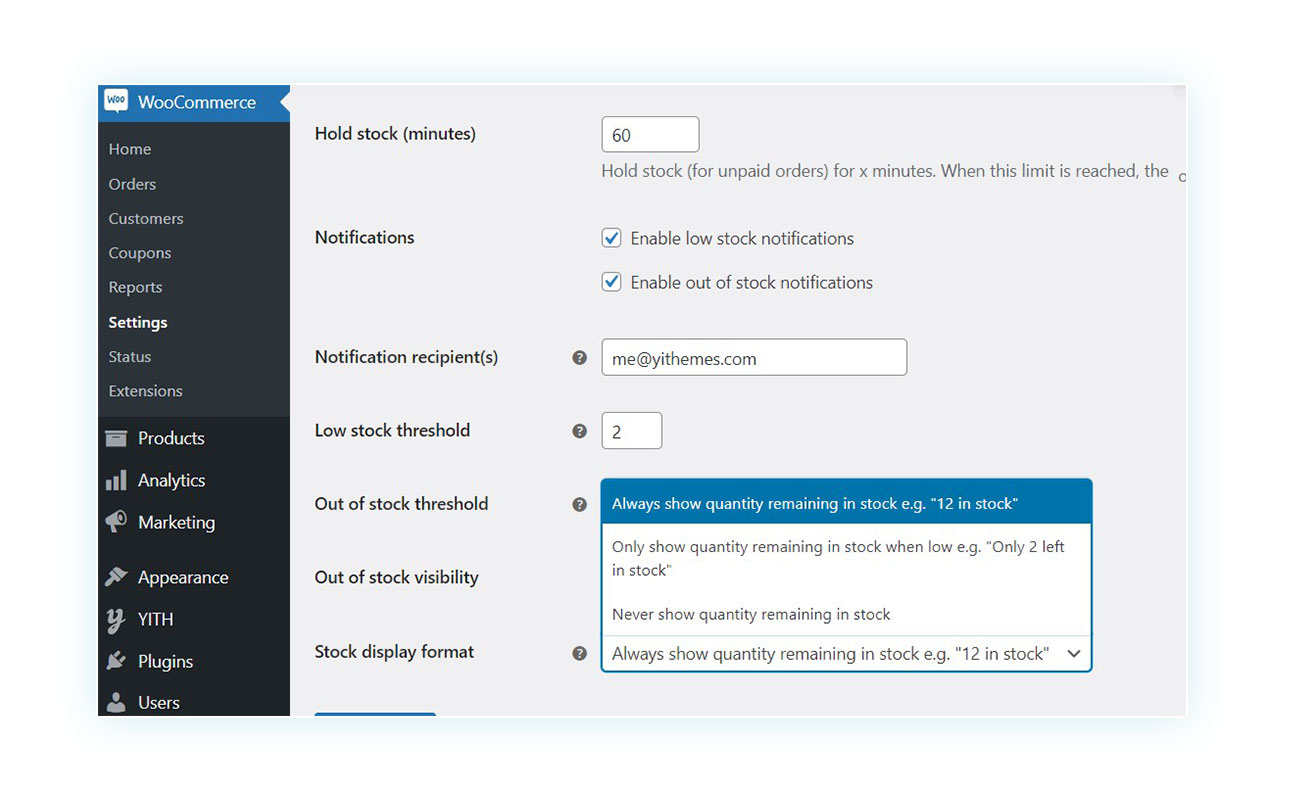
So here you can choose whether to:
- Always show the quantity remaining in stock, whatever its number is.
- Show the quantity only when it reaches a low stock value (e.g. “Only 2 available”).
- Do not show the remaining quantity.
With these options, you can implement different strategies to increase sales in your online store.
Why is it important to manage out of stock products?
So far, you have discovered the extensive range of features provided by WooCommerce inventory management that ensure seamless control over your stock. It’s crucial for your online store that you effectively manage stock and avoid selling out of stock products.
As much as the possibility exists to allow backorders, these are not ideal in any case, since:
- If you let your customers know that the item is currently unavailable, it may discourage them from making a purchase.
- If you fail to communicate this to your customers, the shipping delays might result in customer dissatisfaction, which could harm your finances and reputation.
Obviously, it’s not the best situation to have unavailable products. If a customer needs an item that is out of stock at your store and has to go to your competitors instead, there’s no guarantee they will come back to your store in the future.
To ensure uninterrupted sales, it’s important to have a system in place that allows you to replenish your inventory without leaving your store vulnerable. One way to do this is by using plugins that can enhance the existing features of WooCommerce and implement more advanced strategies.
WooCommerce plugins for advanced out of stock management
One of the best things about WooCommerce is its incredible flexibility. If you find that the built-in features of the platform aren’t enough for your store, there’s definitely a plugin out there that can fulfill all your needs.
So let’s go over five ideal plugins for inventory management that can further enhance your store and increase your conversions.
1. Request a Quote
Our top plugin suggestion: WooCommerce Request a Quote. With this amazing tool, you can easily switch out the regular buy button on your product pages (and throughout your entire site) for a much more convenient request a quote button.
The plugin is especially useful on sites that want to function like a catalog but without direct sales or, as in our case, when the products on your site are out of stock.
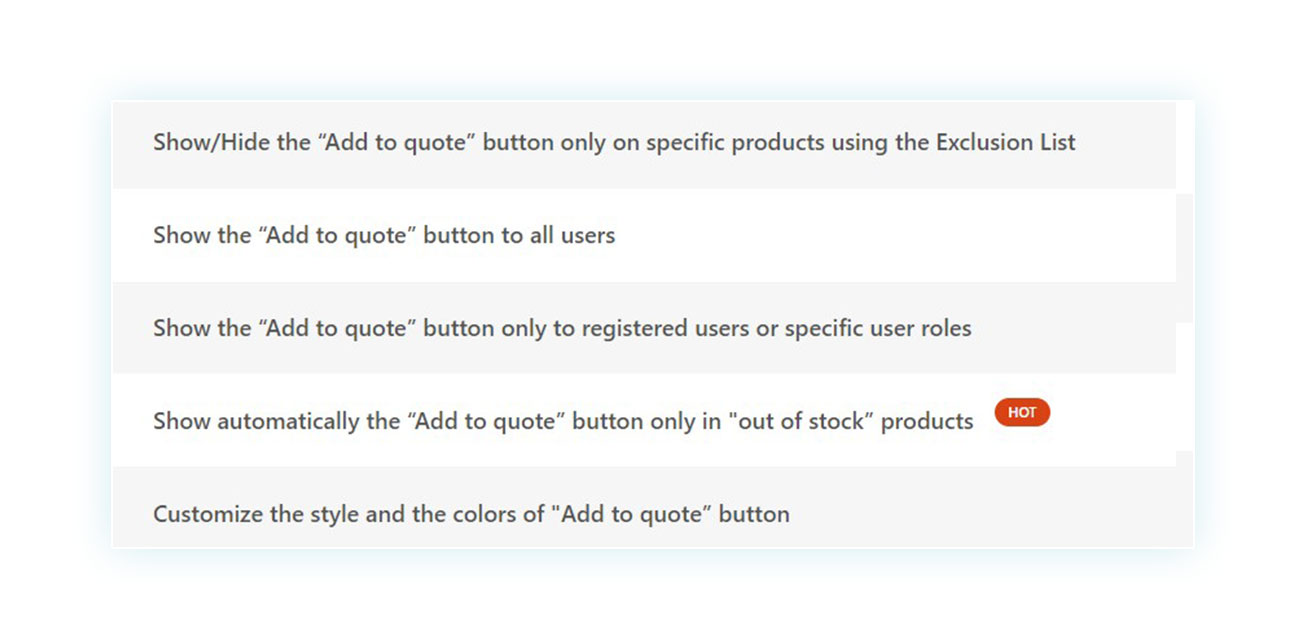
Instead of taking the product off the catalog and causing confusion for your customers, you can simply add a button on the product page that allows them to request more information.
This solution is definitely preferable to hiding your products from the catalog and also to enabling backorders, due to the issues we highlighted earlier.
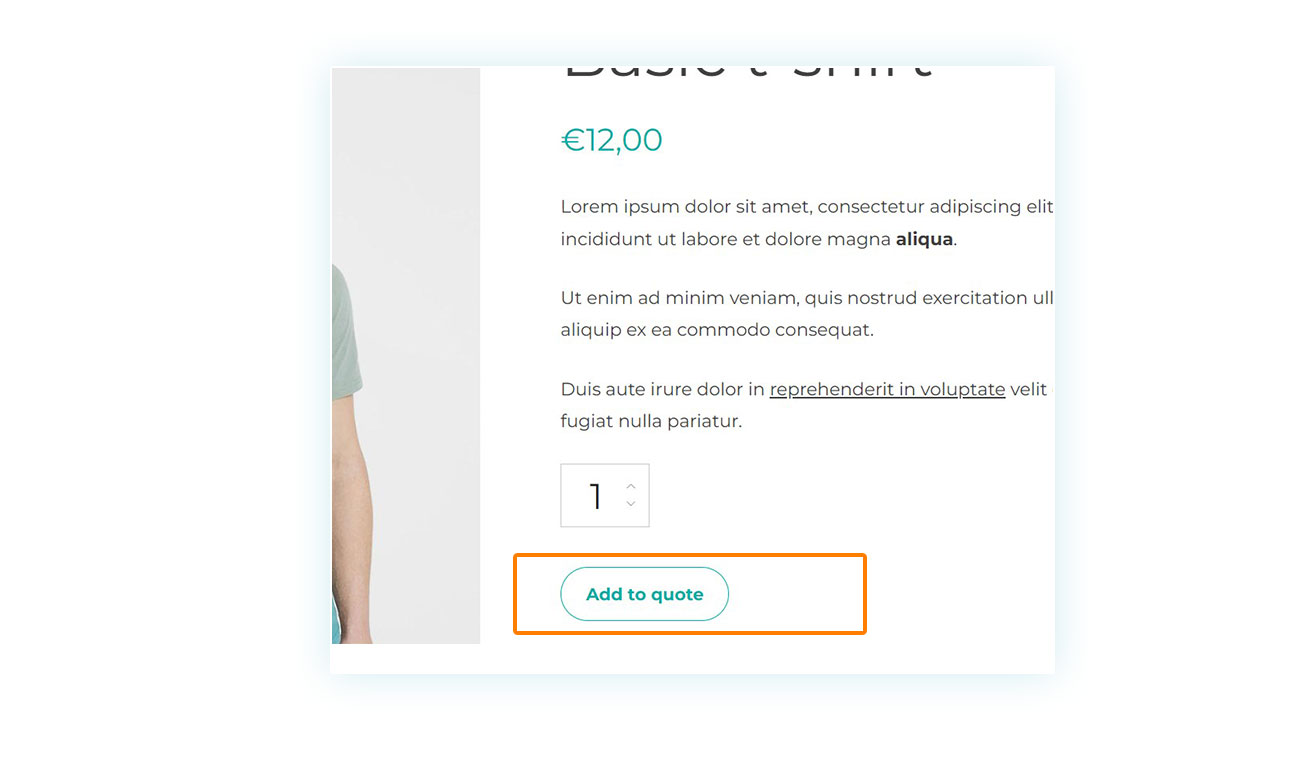
2. Waitlist
A second plugin created specifically for inventory management (and particularly dedicated to communication with customers) is WooCommerce Waitlist.
The process is incredibly user-friendly: the plugin enables you to incorporate a designated area on out of stock product pages, providing customers with an opportunity to enter their email address. Once submitted, the plugin takes care of notifying them as soon as the product is back in stock. This helpful feature significantly boosts the chances of customers returning and ultimately leads to increased sales.
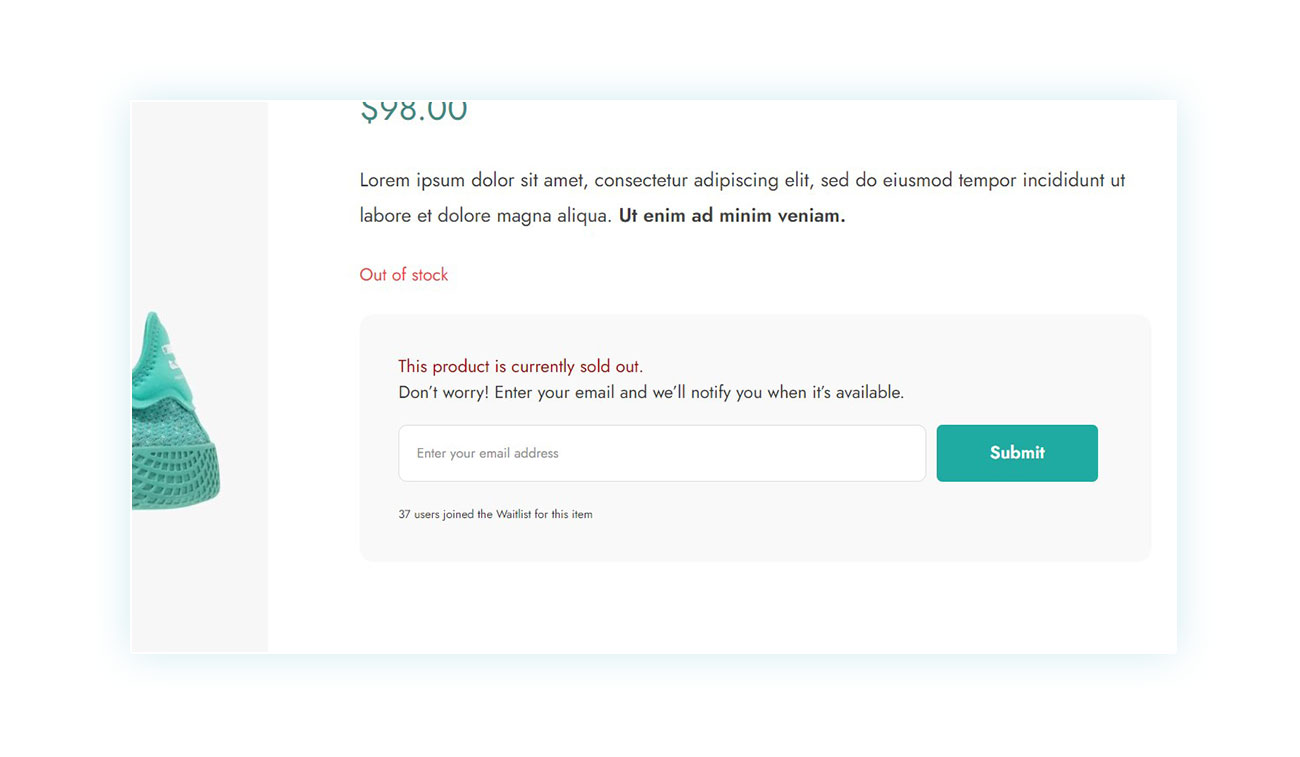
You also have the option to personalize the box’s visual appeal and tweak the application’s features. You can decide whether to display this choice for all sold-out items or just a select few.
IMAGE
3. Badge Management
Our third plugin recommendation serves a dual purpose. This tool is not only helpful for managing out of stock items, but it can also boost your overall sales and conversion rates.
The plugin in question is called WooCommerce Badge Management, which allows you to create custom badges that you can then apply to product images in your store. This way you have the possibility to highlight certain aspects of the product: organic or vegan ingredients, the presence of a promotion, the discount percentage and much more.
IMAGE
When it comes to managing inventory, you can create a special badge that indicates the quantity of remaining products. For instance, a badge stating “only 2 remaining” will effectively motivate customers to make a purchase by leveraging the sense of urgency created by scarcity.
4. Bulk Product Editing
As mentioned before, WooCommerce provides a simple way to modify the stock status of your products. However, this method works best for smaller quantities. But what if you have 50 products that need their stock levels updated?
Normally you would have to open each product and then update it, but thanks to the WooCommerce Bulk Product Editing plugin you can update your entire site within a couple of clicks.
IMAGE
All you have to do is go to the plugin and select the stock item to see the available options. You can set the same value for all selected products, and increase or decrease it by a certain value.
In addition, the plugin comes with the added value of being able to change many other aspects of your products, simplifying your work and speeding up the time spent on updating the stock level.
5. Pre-order for WooCommerce
Finally, there’s a plugin to improve sales of out of stock products. The Pre-Order for WooCommerce plugin allows you to create real pre-sales for products that are not available in your WooCommerce store.
You have two options: you can use it for the release of a specific product, taking advantage of all the marketing and sales techniques involved. Or, you can offer a pre-order option for products that are already sold out.
IMAGE
Here, then, you will be able to apply these rules to all products or only for certain items, automating the process and increasing sales at the same time.
Tips and best practices for managing out of stock products
Like we mentioned earlier, effectively managing out of stock products begins with understanding your store’s customer flow and the speed at which your suppliers deliver. While proper inventory management helps maximize the value during temporary stockouts, it’s generally advisable to minimize these instances as much as possible. By doing so, you can ensure that your customers always find the items they are looking for, leading to a better shopping experience overall.
By utilizing specialized plugins, you not only alleviate the difficulties faced by your customers but also gain the ability to implement a diverse range of marketing and sales strategies. This presents an opportunity to transform any weaknesses into strengths.
FAQ
1. How can I install WooCommerce on my WordPress site?
WooCommerce is a very easy tool to use and install. For a guided process, we recommend reading our guide on how to create an eCommerce store on WordPress with WooCommerce.
2. How do I add a new product to my WooCommerce store?
Adding a product is extremely simple, but you can read our guide on how to add a product on WooCommerce.
3. Is it possible to automatically hide out of stock products in my WooCommerce store?
Yes, simply go to WooCommerce > Settings > Products > Inventory and add a checkmark to “Out of stock product visibility.”
4. How can I customize the “Out of Stock” message in WooCommerce?
You can change it by going to edit the theme’s functions.php file.
5. Is it possible to show a countdown for out of stock product availability?
WooCommerce allows you to show on the product page how many available products are left. In the settings, you can decide whether to show this value at all times, never, or only when the product reaches a certain threshold of units in stock.
6. Can I allow customers to place pre-orders for out of stock products in WooCommerce?
Yes, you can do it with the Pre-Order for WooCommerce plugin.
7. How can I show the amount of product remaining on product pages in WooCommerce?
All you have to do is go to WooCommerce > Settings > Products > Inventory and choose what to show in the “Inventory Display Type” section.
8. Can I allow customers to sign up for a waiting list for out of stock products?
Yes, using the WooCommerce Waitlist plugin.
Conclusion
While it may appear tiresome and time-consuming, inventory management plays a crucial role in the success of your website. Familiarizing yourself with its ins and outs ensures that your store remains operational and attentive, preventing any potential loss of customers due to inventory discrepancies.
Furthermore, utilizing specialized plugins not only streamlines your tasks significantly but also enables you to incorporate effective sales strategies, ultimately boosting your sales in a short span of time.