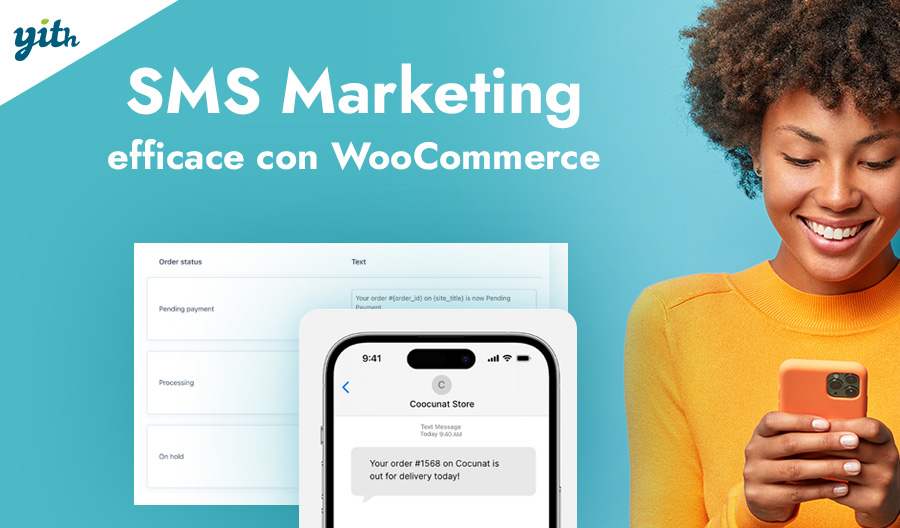WooCommerce è una soluzione semplice ma molto famosa per creare in pochi passi un sito ecommerce con WordPress. Nel corso di questo articolo vedremo quali sono i primi passi da seguire, quali plugin installare e come configurare il proprio sito web per iniziare immediatamente a vendere i tuoi prodotti.
Prima di scoprire come creare un ecommerce con WooCommerce, scopriamo esattamente cosa sia questo strumento.
Indice
- Cosa è WooCommerce e come si usa?
- Perché WooCommerce è la scelta migliore per i negozi online?
- Iniziare con WooCommerce
- La configurazione guidata di WooCommerce
-
Come impostare WooCommerce
- Scegliere un tema di WooCommerce
- Come impostare l’Home Page di WooCommerce
- Come impostare la pagina negozio su WooCommerce
- Come impostare la pagina checkout su WooCommerce
- Come impostare il carrello su WooCommerce
- Come impostare le spedizioni su WooCommerce
- Come impostare i pagamenti su WooCommerce
- Come configurare le opzioni delle e-mail in WooCommerce
- Come impostare le tasse e imposte in WooCommerce
- Come aggiungere prodotti al tuo negozio
- Inizia ad aggiungere prodotti al tuo negozio WooCommerce
Cosa è WooCommerce e come si usa?
Chiunque si sia approcciato alla vendita di prodotti online ha sicuramente sentito parlare di WooCommerce, ma cos’è esattamente? Lanciato nel 2011, è un plug-in open source per WordPress, pensato per trasformare il proprio sito internet in un e-commerce (ovvero un negozio online).
WooCommerce non è che una delle tante soluzioni disponibili per vendere online, quella che di fatto vanta una fetta di mercato più grande: al momento il 23,4% dei negozi online si basa infatti su questo plugin e sempre più privati e aziende lo utilizza per le vendite sul web.
In questo articolo andremo a vedere perché WooCommerce è stato scelto dalla maggior parte dei venditori e perché dovresti fare lo stesso per il tuo negozio online, partendo da una idea fino al sito e commerce completo.
Perché WooCommerce è la scelta migliore per i negozi online?
Qual è il motivo dietro l’enorme successo di questo plugin? A differenza di altre piattaforme, in quanto estensione di WordPress, WooCommerce porta con sé molti degli aspetti positivi di questa piattaforma, riassumibili in:
- Facilità di utilizzo – WooCommerce nasce per permettere la sua configurazione e il suo utilizzo anche all’utente medio, senza la necessità di avere competenze informatiche avanzate.
- Convenienza – WooCommerce è uno strumento gratuito e open source, godendo così di continui aggiornamenti e miglioramenti da parte della community.
- Flessibilità – Un e-commerce costruito con questo strumento può essere arricchito e personalizzato grazie ai tantissimi plugin a disposizione, che permettono di modificarlo completamente in base alle tue esigenze.
In questo modo chiunque può divenire autore/creatore del proprio negozio senza difficoltà. Ovviamente questi sono solo tre dei motivi per cui questo software è così popolare. Non ti bastano? Dai un’occhiata a questo articolo dove elenchiamo dieci ragioni per usare WooCommerce.
Iniziare con WooCommerce
Una volta viste le ragioni per cui scegliere questo plugin, è arrivato il momento di capire come utilizzarlo. Come detto in precedenza, WooCommerce è caratterizzato da una grande semplicità di utilizzo, così come di configurazione.
La maggior parte delle guide su come creare un ecommerce con WooCommerce inizia con l’installazione di WooCommerce stesso, ma se vogliamo essere completi ci sono tre passi precedenti nella creazione del tuo sito:
- Acquista un dominio –Questo passo è spesso collegato al successivo, ma la creazione di un sito inizia con l’individuazione del nome del sito e dell’indirizzo web a cui potrà essere raggiunto. In questo momento dovrai quindi decidere il nome del sito e verificare la disponibilità di un dominio (.com, .it, .org, ecc.).
- Acquista un piano di hosting – Una volta individuato il dominio, è necessario acquistare (anche se sarebbe più corretto dire “affittare”) uno spazio sul server di una compagnia di hosting. Durante questo acquisto, spesso è possibile acquistare il dominio direttamente presso lo stesso provider. Non entreremo nel dettaglio su quale sia il migliore hosting, ma invitiamo a fare attenzione alla posizione dei server (più vicini sono, più veloce sarà il caricamento del sito).
- Installa WordPress – Questo è un passo che può svolgersi in modi diversi: alcuni provider offrono l’installazione di WordPress tra i propri servizi, mentre in altri casi dovrai farlo manualmente. Il processo è abbastanza semplice, durante il quale dovrai accedere al pannello di controllo del tuo sito (spesso nella forma di cPanel) e installare WordPress, configurando il nome utente dell’admin e la sua password di accesso.
- Installa WooCommerce nel tuo sito WordPress – L’installazione di WordPress è essenziale in quanto lo stesso WooCommerce è semplicemente un plugin di questa piattaforma.
Per fare questo devi semplicemente accedere nel tuo sito, scorrere la barra laterale a sinistra fino a “Plugin”, cliccare in alto “Aggiungi Nuovo” e cercare “WooCommerce” nella barra di ricerca in alto a destra.

Il plugin apparirà tra le estensioni con un pulsante “Installa adesso” che diventerà “Attiva” dopo l’installazione.

Una volta fatto tutto questo, WooCommerce attiverà automaticamente la configurazione guidata, che ti aiuterà nei primi passi della creazione del tuo negozio online.
La configurazione guidata di WooCommerce
La configurazione guidata è il primo passo per creare un ecommerce con WooCommerce ed è un processo in cinque passi dove l’utente viene guidato all’inserimento delle informazioni più importanti per la creazione del tuo negozio. In questa sezione andremo a vedere ogni passo per aiutarti ulteriormente nel tuo primo approccio al tuo progetto:
1) Inserisci i dettagli del tuo negozio

Nel primo passo della configurazione guidata dovrai inserire alcune informazioni fisiche del negozio (se esistente) o del suo proprietario. Queste informazioni sono divise in cinque caselle che richiedono:
- Il paese (in cui dovrai scegliere nazione e provincia)
- L’indirizzo
- Il codice postale
- La città
- L’indirizzo e-mail
2) Scegli il settore in cui opera il tuo negozio

Il secondo passo serve a individuare la tipologia di negozio che stai creando. Avrai quindi la possibilità di scegliere tra:
- Moda, abbigliamento e accessori
- Salute e bellezza
- Prodotti di elettronica e computer
- Cibo e bevande
- Casa, arredo e giardino
- Educazione e formazione
- Altro
È importante notare che puoi selezionare più opzioni, qualora necessario.
3) Scegli che tipo di prodotti venderai

Nel terzo passo della configurazione guidata, dovrai selezionare che tipo di prodotto andrai a vendere. Questi sono divisi in:
- Prodotti fisici – ovvero tutti i prodotti che verranno spediti, consegnati e/o ritirati.
- Download – tutti i prodotti che potranno essere scaricati online o verranno inviati tramite e-mail.
- Sottoscrizioni – tipologia di vendita che prevede un pagamento ricorrente.
- Membership – pagamento di una quota ricorrente in cambio di uno status che dà accesso a beni e/o servizi.
- Prenotazioni – per chi vuole affittare immobili e mezzi o per chi vuole permettere la richiesta di appuntamenti.
- Bundle – per la vendita di più prodotti o servizi insieme.
- Prodotti personalizzabili – per la vendita di prodotti o servizi che possono essere personalizzati dal cliente in base alle sue esigenze.
Ad eccezione delle prime due tipologie, tutte le altre richiedono l’installazione di un plugin dedicato e per questo sono associate a un costo mensile o annuale. Anche se sei interessato a questi servizi, ti consigliamo comunque di aspettare e rimandare la configurazione di questi plugin piú avanti. Questo ti darà modo di capire meglio che cosa ti serve, che risultati vuoi ottenere e se ci sono alternative piú adatte a quelle suggerite di default da WooCoomerce.
4) Inserisci i dettagli dell’azienda

Il quarto passo ha solo due campi da compilare. Il primo chiede quanti prodotti hai intenzione di mostrare sul tuo negozio e le scelte sono:
- Non ho ancora alcun prodotto.
- Da 1 a 10
- Da 11 a 100
- Da 101 a 1000
- Più di 1000
Naturalmente questa è solo una stima, non è necessario sentirsi sotto pressione nell’effettuare una scelta definitiva in questo momento.
Nel secondo step ti viene chiesto se al momento vendi altrove, a cui puoi rispondere con:
- No
- Sì, su un’altra piattaforma
- Sì, possiedo un differente negozio fornito da WooCommerce
- Sì, di persona nei negozi fisici e/o eventi
- Sì, su un’altra piattaforma e nei negozi fisici e/o eventi
È inoltre possibile indicare se al momento stai creando un negozio per un cliente.
Una volta compilati entrambi questi campi, sarà possibile accedere alla seconda scheda di questa sezione, in cui ti verrà data la possibilità di installare subito dei plugin per ottenere determinate funzioni sul negozio.
Anche in questo caso è possibile aspettare e installare gli stessi plugin o soluzioni diverse in seguito dopo aver verificato quale soluzione è migliore per le esigenze del tuo negozio.
5) Scegli il tema per il tuo negozio online

L’ultimo passo della configurazione guidata di WooCommerce prevede la scelta di un tema per WooCommerce. Mentre i plugin sono estensioni che aggiungono funzionalità al sito, il tema è la parte visiva. Rappresenta il comparto grafico e l’aspetto che assumerà il tuo negozio al pubblico.
Il tema è una funzione dello stesso WordPress, per questo potresti aver già scelto un tema in passato prima di installare WooCommerce. In tal caso, potrebbe essere opportuno installare un tema diverso in modo che sia compatibile con il plugin.
La configurazione guidata permette di scegliere tra dei temi gratuiti e dei temi a pagamento. Solitamente le soluzioni gratuite hanno meno funzioni e una minor capacità di personalizzazione, ma potrebbero essere la scelta migliore in questo momento: avrai sempre tutto il tempo di cercare tra i vari temi in commercio e scegliere quello che preferisci.
(Una piccola curiosità: noi di YITH abbiamo realizzato due temi gratuiti,“Proteo” e “Wonder” Entrambi hanno un layout versatile e moderno e danno la possibilità di importare contenuti demo per non dover partire da zero.)
Una volta scelto il tema, avrai completato la configurazione guidata di WooCommerce.
Riavviare la Configurazione Guidata
Nel caso tu chiuda per errore la configurazione guidata, non temere: puoi farla partire nuovamente andando in una qualsiasi pagina WooCommerce della tua barra laterale (tipo Ordini).

Una volta qui, clicca sulla scheda “Aiuto” in alto a destra.

A questo punto non ti resta che cliccare a sinistra su “Configurazione guidata” e nuovamente il tasto blu per farla partire.

Come impostare WooCommerce
In precedenza, abbiamo configurato la nostra piattaforma, ma in realtà quelle che abbiamo inserito erano solo le informazioni di WooCommerce più generali del negozio. In seguito, andremo a vedere tutti i passi necessari per mettere in vendita i tuoi prodotti e cominciare la tua attività online.
Scegliere un tema di WooCommerce
Sopra, tra i nostri consigli, abbiamo suggerito di scegliere un tema gratuito così da poter poi acquistare quello che meglio risponde al tuo gusto e alle esigenze del tuo negozio. Ma una volta fatto questo, come puoi installare il tuo tema? Devi utilizzare di nuovo la configurazione guidata? Certo che no, basta seguire i seguenti passi:
- Nella barra laterale clicca sul tasto “Aspetto”, ti aprirà automaticamente la sezione “Temi”.
- Nella sezione appena aperta, clicca su “Aggiungi nuovo” in alto

- Ti verrà offerta una selezione di migliaia di temi gratuiti, ma se ad esempio vuoi caricare un tema che hai scaricato o acquistato altrove , non devi far altro che cliccare in alto su “Carica tema”.
- Ora potrai selezionare il file .zip del tema per caricarlo sul tuo sito.

NDA: nel caso tu non trovi il file in formato .zip (ovvero un file compresso), verifica di non aver decompresso il file al momento del download.
Come impostare l’Home Page di WooCommerce
Ora entriamo un po’ più nel dettaglio: come impostare una Home Page per il tuo negozio? L’Home Page, come probabilmente saprai, è la prima pagina che viene visualizzata all’arrivo sul sito ed è una delle pagine più importanti del tuo negozio.
WordPress, di base, mostra in Home Page gli ultimi articoli scritti nel blog, ma questa soluzione è chiaramente inadatta per un e-commerce, per questo motivo è necessario cambiarla.
Un tempo veniva utilizzato un template che poteva essere selezionato al momento della creazione di una pagina, ma oggi questa soluzione è spesso considerata obsoleta perché non permette una grande personalizzazione della pagina.

Per questo, il primo passo per impostare la HomePage è quello di creare questa pagina. Per fare questo devi andare nella barra laterale su “Pagine” e cliccare su Aggiungi Pagina.

A questo punto potrai fare pratica con il nuovo sistema a blocchi che ti permette di modificare i contenuti in modo intuitivo.
Una volta creata la pagina che preferisci, non resta che impostarla nel sistema affinché venga mostrata a tutti i visitatori.
Per fare questo, torna sulla barra laterale e in fondo seleziona Impostazioni > Lettura.

Nella pagina che si aprirà in questo modo, nella sezione “La tua homepage mostra” metti la spunta a “Una pagina statica” e quindi selezionala nel menù a tendina sottostante.

Come impostare la pagina negozio su WooCommerce
Proprio come l’homepage, anche il negozio viene creato automaticamente, però potresti voler cambiarla o impostare un’altra pagina come negozio.
Innanzitutto, cosa è il negozio? Si tratta della pagina principale dell’e-commerce, dove vengono raccolti tutti i prodotti in vendita. Nel caso tu voglia impostarne una diversa in questa posizione non devi far altro che seguire questi passi:
- Vai nella barra laterale, nella sezione “WooCommerce”.
- Qui clicca sulla sezione “Impostazioni”.
- Vai alla seconda scheda, quella chiamata “Prodotti”.
- Nella prima pagina di questa scheda, chiamata “Generale”, troverai la possibilità di cambiare la pagina negozio con un pratico menù a tendina.
Il procedimento, in realtà, è molto simile a quello della homepage, quindi dovrebbe essere abbastanza semplice da seguire (infatti non è raro che proprio il negozio diventi l’home page del tuo e-commerce).
Ma se impostare una pagina come negozio non è difficile, creare la pagina e personalizzarla richiede un minimo di lavoro in più.
In generale è possibile dire che la pagina può essere personalizzata in due modi: il primo è una modifica di struttura interna, il secondo è tramite l’apparenza del sito.
Nel primo caso è possibile, ancora una volta, utilizzare il sistema a blocchi per personalizzare la pagina, mentre nel secondo caso dovrai andare nella barra laterale, cliccare su “Aspetto” > “Personalizza” per vedere tutte le opzioni di modifica a tua disposizione.
Come impostare la pagina checkout su WooCommerce
Possiamo sfruttare lo stesso procedimento della pagina negozio per impostare anche il checkout. Con “Checkout”, infatti, si intende la pagina di pagamento che verrà raggiunta dai clienti dopo aver selezionato i vari prodotti che intendono acquistare.
Ancora una volta è WooCommerce stesso a creare una pagina base e contrassegnarla come quella di pagamento, ma potresti voler creare una pagina personalizzata per renderla più performante e aumentare le conversioni.
In tal caso, non devi far altro che creare la pagina e poi andarla a impostare nelle impostazioni di WooCommerce seguendo questi passi:
- Nella barra laterale vai a selezionare “WooCommerce”.
- Dentro questa sezione vai in “Impostazioni”.
- Scorri le varie schede fino all’ultima chiamata “Avanzate”.
- Nella prima sezione sarà possibile selezionare la pagina che preferisci avere come checkout.
Come impostare il carrello su WooCommerce
Questa è l’ultima sezione del trittico che abbiamo appena visto: anche in questo caso parliamo di una pagina creata automaticamente da WooCommerce.
Il carrello, come probabilmente saprai, è la pagina temporanea che racchiude tutti i prodotti selezionati dal cliente e che poi viene svuotata una volta completato l’acquisto.
Nel caso tu voglia impostare un’altra pagina come Carrello, non dovrai far altro che seguire le indicazioni riportate nel punto precedente, poiché quest’impostazione si trova direttamente sopra a quella della pagina checkout.
Come impostare le spedizioni su WooCommerce
Andando in ordine su quanto è stato affrontato fino a questo momento sulla guida, abbiamo visto come creare un sito con WordPress e WooCommerce, come impostare una pagina di acquisto, di pagamento e il carrello. Prima di cominciare a ricevere i tuoi ordini, vediamo ora come configurare le opzioni di spedizione WooCommerce così che vengano applicate automaticamente al momento dell’acquisto.
Per fare questo, è necessario ancora una volta selezionare “WooCommerce” nella barra laterale e cliccare su “Impostazioni”. Ma questa volta ti dovrai muovere verso la terza scheda, denominata “Spedizione”.
Questa sezione è divisa in altre tre categorie che vedremo in seguito.
Stabilire le zone di spedizione su WooCommerce
La prima cosa da stabilire in termini di spedizioni, è la copertura geografica. Ti sarà capitato di tentare un acquisto online in un negozio e, al momento dell’inserimento del tuo indirizzo, solitamente accadono due cose:
- Il prezzo di spedizione cambia, adattandosi al tuo paese.
- La spedizione diventa impossibile, nel caso non ci sia copertura verso il tuo indirizzo.
Questi sono i risultati che vuoi ottenere con le zone di spedizione: avere un costo di spedizione aggiornato in base all’indirizzo del cliente (spedire all’estero, ad esempio, costa di più che spedire su suolo nazionale) e decidere quali zone del mondo non siano coperte dal tuo servizio.
Di base, WooCommerce ti fa già trovare due opzioni all’interno di questa categoria, ovvero:
- Italia
- Località non coperte dalle altre tue zone

In questo modo è specificato il costo di spedizione per l’Italia (che nella versione base è gratuito) e specifica la mancanza di metodi per tutto il resto del mondo.
Se questo già risponde alle tue esigenze, non avrai bisogno di cambiare niente, ma se invece vuoi impostare un costo di spedizione (tipo per l’Italia), non devi far altro che cliccare sul nome del paese.
Questo ti aprirà un’altra pagina, dove potrai cambiare il nome della zona (se vuoi farlo apparire diversamente ai clienti) e potrai specificare quali regioni sono coperte da questa zona.
Ad esempio, potresti voler spedire in Europa: in tal caso potresti chiamare Europa la zona e decidere nelle regioni tutti i paesi compresi in questo tipo di spedizione.
Puoi anche limitare localmente specificando i codici postali delle zone coperte da spedizione.

Una volta decisa la zona, potrai specificare il costo di spedizione. Se non hai interesse a offrire la spedizione gratuita, ti conviene disattivare quest’opzione e cliccare quindi su “Aggiungi un metodo di spedizione”.
A questo punto ti verrà chiesto di scegliere una di tre opzioni:
- Tariffa unica – Nel caso tu voglia far pagare una quota fissa come costo di spedizione (es. 10€).
- Spedizione gratuita – Nel caso tu non voglia far pagare la spedizione ai tuoi clienti, come nel caso dei prodotti scaricabili.
- Ritiro in sede – Qualora sia disponibile per la tua attività, potresti aggiungere quest’opzione per gli acquisti locali.

Nel caso tu scelga “Tariffa unica”, dovrai quindi cliccare su “Modifica” sotto di essa per selezionare il nome del metodo, se è imponibile/esente dalle tasse e quale sia effettivamente il suo costo.

Ripeti questa operazione per creare tutti i metodi che preferisci. Nel caso in cui tu voglia creare sistemi complessi di spedizione (tipo in base al peso o al numero degli oggetti), dovrai far uso dei plugin dedicati e disponibili online.
Opzioni di spedizione di WooCommerce
Le opzioni di spedizione occupano la seconda sezione e sono impostazioni generali che riguardano la spedizione.
La prima parte è definita “Calcoli” e permette di scegliere quando far calcolare al sistema i costi di spedizione e mostrarli così al cliente. Potrai scegliere se mostrarli durante il carrello o se aspettare che venga inserito un indirizzo.

Questa scelta chiaramente dipende sia dalla tua strategia di vendita, sia dal sistema di spedizione che hai adottato (se i costi variano in base alla zona, allora sarà necessario aspettare l’indirizzo del cliente).
La seconda parte prende il nome di “Destinazione della spedizione”, in cui potrai impostare quale indirizzo verrà utilizzato di base dal sistema per la spedizione, tra quello di fatturazione e quello di spedizione del cliente.
Infine, si trova la modalità di debug che però non ti interessa in questo momento.
Classi di spedizione di WooCommerce
Le classi di spedizione occupano la terza categoria e potrebbero essere leggermente più complesse da capire. In genere non vengono utilizzate da molti venditori, ma sono senz’altro utili. Le classi vengono utilizzate per segnalare l’appartenenza di un prodotto a una specifica categoria, la quale avrà un impatto sulla spedizione.

Una classe, ad esempio, potrebbe essere la dicitura “Fragile”, o “Cibo Fresco”. Ovvero classi che devono essere ricordate al momento della spedizione perché richiedono degli accorgimenti specifici.
Come impostare i pagamenti su WooCommerce
Una volta configurate le spedizioni, è arrivato il momento di parlare di uno degli argomenti che interessano maggiormente i venditori: come puoi ricevere i tuoi pagamenti?
Impostare un corretto metodo di pagamento all’interno del tuo negozio è essenziale sia per facilitare il processo di acquisto dei tuoi clienti, sia per rendere più semplice il flusso di denaro verso di te.
Per verificare quali sistemi di pagamento WooCommerce rende disponibili al venditore è necessario andare nella sezione WooCommerce > Impostazioni > Pagamenti.

Le modalità già incluse nel sistema sono:
- Bonifico bancario
- Pagamento con assegno
- Pagamento alla consegna
Ognuno di questi può essere configurato (aggiungendo i tuoi dati, come IBAN e informazioni personali), ma appare evidente che questi metodi per impostare il checkout su WooCommerce non sono sufficienti per un funzionamento ottimale del tuo store online.
La maggior parte degli acquisti avviene fuori da queste modalità: secondo Statista, il 45% dei pagamenti online avviene tramite sistemi digitali (leggi qua come configurare PayPal su WooCommerce), mentre il 22% tramite carta di credito e il 12% tramite carta di debito.
Offrendo solo il bonifico bancario (che occupa il 7% del fatturato), stai rinunciando a un numero enorme di vendite.
Per questo motivo è fortemente consigliato l’uso di plugin che permettano di aggiungere i più famosi metodi di pagamento su WooCommerce. Su YITH puoi trovare ad esempio il plugin Stripe per permettere ai tuoi clienti di pagare con carta di credito e il plugin (gratuito!) PayPal Express Checkout per accettare pagamenti tramite PayPal.
Come configurare le opzioni delle e-mail in WooCommerce
Le e-mail di WooCommerce potrebbero essere una sezione meno intuitiva delle precedenti, ma altrettanto importanti: in questa sezione troviamo tutte le e-mail automatiche che vengono inviate al cliente e al venditore a seguito di un acquisto sul sito.
Puoi trovare questi messaggi andando in WooCommerce > Impostazioni > Email, dove vedrai tutte le comunicazione attualmente esistenti. Cliccando su “Gestisci” a destra, potrai personalizzare il testo delle email di WooCommerce, nei casi in cui tu lo ritenga necessario.

In basso, inoltre, potrai definire il nome del mittente delle comunicazioni (ad esempio “Negozio di Marco”), l’indirizzo e-mail del mittente, l’immagine dell’header, il testo del footer e scoprire come configurare il template dell’e-mail.
NDA: parlando di contatti con i clienti, WooCommerce ti permette di aggiungere le opzioni di registrazione per migliorare l’esperienza dell’utente sul sito.
Come impostare le tasse e imposte in WooCommerce
Dato che stiamo configurando un negozio online, non possiamo dimenticarci delle imposte. Nel percorso sul come configurare le tasse in WooCommerce, dovremo effettuare un processo in due fattori.
Innanzitutto, dovrai andare in WooCommerce > Impostazioni > Generali. Una volta giunto in questa posizione, scorrendo verso il basso troverai l’opzione “Abilita le imposte”, che dovrai attivare prima di salvare le modifiche in fondo alla pagina.

Se hai effettuato correttamente questo passaggio, ti apparirà tra le schede delle impostazioni di WooCommerce quella dedicata alle imposte, che dovrai aprire.
Se ti chiedi come configurare le opzioni fiscali:

- Prezzi inseriti con imposte incluse – Puoi scegliere se i prezzi mostrati nel negozio sono già inclusivi di tasse (come accade nei negozi italiani), o se queste verranno aggiunte in seguito (come accade nei negozi americani).
- Calcolo imposte in base – Puoi scegliere se calcolare le tasse in base all’indirizzo del cliente o in base all’indirizzo del negozio/proprietario.
- Arrotondamento – Puoi scegliere se arrotondare le imposte nel totale, invece che per ogni prodotto.
E molto altro ancora. Una volta configurate le opzioni generali, puoi muoverti nelle sezioni “Aliquote standard”, “Aliquote reduced rate” e “Aliquote Zero rate” per creare le diverse tassazioni da applicare ai vari prodotti.
Se la tassa in questione è l’IVA, ad esempio, questa avrà un importo diverso in base alla tipologia di prodotto.
Come aggiungere prodotti al tuo negozio
A questo punto della guida, dovresti avere un negozio pronto per la vendita dei tuoi prodotti, per questo non resta che vedere come aggiungere prodotti al catalogo.
Prima di creare un prodotto, però, potrebbe essere consigliabile scoprire come aggiungere gli attributi e come impostare le categorie. I primi permettono di filtrare i prodotti del negozio in base a delle caratteristiche (tipo dimensione e colore) mentre le seconde permettono di dividere i prodotti in base a tipologie (tipo pantaloni, camicie, pigiama, ecc.).
Per fare questo, torna sulla tua barra laterale e vai in Prodotti > Aggiungi Nuovo.
Per chi ha dimestichezza con WordPress, creare un prodotto su WooCommerce è molto simile alla creazione di un articolo o pagina.
Il tutto comincia nella parte superiore, dove dovrai specificare il nome del prodotto. Nella sezione sottostante potrai aggiungere la descrizione che verrà visualizzata dai clienti del tuo negozio.

Sulla destra della pagina trovi la possibilità di mettere un’immagine prodotto (che sarà l’immagine principale visualizzata), una galleria (se vuoi mostrare altre immagini del prodotto) e scegliere la sua categoria, nel caso in cui tu venda prodotti di tipo diverso sul tuo sito. È importante fare attenzione poiché l’immagine è tanto importante quanto le recensioni dei clienti ai fini della vendita.

Infine, nella parte inferiore della pagina troverai le informazioni tecniche del prodotto. Tra queste:
- Tipologia di prodotto (che vedremo nel punto successivo)
- Opzione per aggiungere prodotto digitale/scaricabile
- Prezzo di listino
- Prezzo in offerta (nel caso tu voglia offrire un prezzo scontato)
- Stato delle imposte e tipo di aliquota
- Numero di oggetti disponibili, per la gestione di inventario
- Tipologia di spedizione
- Articoli collegati e altro ancora

Potrebbe, infine, interessarti come importare i tuoi prodotti all’interno del sito (nel caso tu li abbia già disponibili in formato digitale) o come esportarli qualora tu stia creando un secondo negozio o un backup.
Inizia ad aggiungere prodotti al tuo negozio WooCommerce
Ora sai esattamente come creare il tuo negozio online con WooCommerce e come aggiungere i tuoi prodotti.
È importante, poi, elencare le varie tipologie di prodotti presenti in WooCommerce. Tra queste troviamo:
- Prodotti di affiliazione, i quali vengono venduti su un’altra piattaforma che rilascia una percentuale a propri affiliati.
- Prodotti variabili, ovvero gli oggetti che possono variare in base a determinate caratteristiche, come taglie e colori.
- Prodotti grouped, i quali vengono venduti insieme.
Come per i metodi di pagamento che abbiamo visto in precedenza, esistono innumerevoli plugin che permettono di ottenere funzioni specifiche e aggiuntive, per questo non aver paura di esplorare se senti la mancanza di una funzione nel tuo negozio online.